Copy Vectors from Illustrator to InDesign (or vice versa)
Everybody knows that you can copy objects from Illustrator and paste them into InDesign—maintaining the editable vector outlines. Unfortunately, sometimes it mysteriously doesn’t work.
For example, we once received an email from someone who was reading the InDesignSecrets Guide to Graphic Effects and was having trouble with a copy/paste from Illustrator. It works for the vast majority of folks, but why not him?
Here are a few things you need to think about:
- In the Clipboard Handling pane of InDesign’s Preferences dialog box, make sure you have turned off Prefer PDF When Pasting.
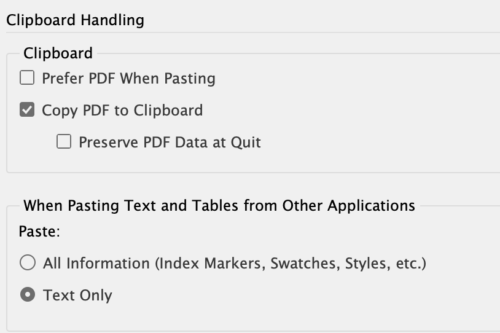
- Next, in Illustrator, open the Preferences dialog box, switch to the Clipboard pane, and make sure you have turned on the AICB (Adobe Illustrator clipboard) option. You may even want to turn off Copy as PDF there, too. If you want the look-and-feel of the object you’re copying (for example, a special gradient that you’ve filled a path with), you’ll also need to ensure that Preserve Appearance is selected.

- Here’s another thing that might get in the way of copying from Illustrator: The artwork may be too complex, as Steve Werner pointed out a while back. Copy and paste is really designed for relatively simple artwork, not hyper-complex logos or illustrations. [Editor’s note: Steve posted about this topic in 2006. In 2021, we tested this limit with the 2022 releases of the two programs and found that InDesign maxed out at pasting 2,336 paths copied from Illustrator, compared to the 500-path limit at the time.]
Here’s some other things to think about:
- Not everything in Illustrator will make its way over to InDesign when you copy and paste. There are lots of effects, text formatting, and other stuff that may get lost along the way. If you’re working on some artwork that needs to look exactly the same as it did in Illustrator, then save it as PDF or AI from Illustrator and use File > Place in InDesign—and do not copy/paste!
- The only good reason to use copy/paste is when you need editable vectors in InDesign, because you’re going to edit them more in InDesign, if you’re going to use them as a frame there, or if you’re trying to do something like copy a fancy gradient.
Of course, you can also copy InDesign objects and paste them into Illustrator. Once again, this is best done with simple vectors.
You might think that since this post was written in 2011, Creative Cloud Libraries would be an additional option for sharing paths between the two programs. And you’d be right! Well, partially. And theoretically.
If you save outlined art from Illustrator to a CC Library and drag the asset into InDesign, you will end up not with outlines, but with a link to an AI file.
What if you tried the reverse—copying outlines from InDesign into a CC Library and dragging them into Illustrator?
You will end up with a placed image, with a link in the Links panel.
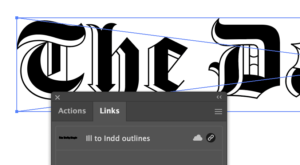
Here’s where it works! If you highlight the link and select Embed in the panel menu, the link disappears, and the outlines appear in Illustrator.
The real question, of course, is why you would use this method instead of cutting and pasting. Just because you can doesn’t mean you should. —Jeff Potter
A few other blog posts on the subject:
- Why sometimes you may get more than one object when you paste
- Why text formatting may change when you paste
- Be careful with embedded images
Any other suggestions or thoughts?




The best way I find for getting text from InDesign to Illustrator to export the text as RTF. You can then import the RTF to Illustrator and styles will be preserved (but obviously anything InDesign can with text styles that illustrator can’t won’t be kept.
Unfortunately, I haven’t found a way to go from Illustrator to InDesign with text and preserving styles.
And I particularly hate copying text from Illustrator to InDesign. Some of it just doesn’t work. I find copying the text from Illustrator to Notepad then from Notepad to InDesign.
We did have our logo turn out horrible on a printed piece before, designed outside. And when we got the artwork back, it was plainly obvious they copied the logo from Illustrator to InDesign. It looked awful in print.
Where you can copy and paste from Illustrator to InDesign, I’d say exercise extreme caution when doing so. And only do it if it’s a HAVE to thing to do.
this problem was driving me nuts. I tried all of this. finally. when I nearly reinstalled creative suite…
indd preferences
clip board
when pasting text and table from other applications
click text only.
back to normal vector editing freedom.
I need to copy some text as vectors from Illustrator into InDesign so I can use InDesign’s effects. This works for some letters but not others, so I’ve distilled it to a simple example:
Type “w” in the appropriate font (Snap ITC) in Illustrator. Convert it to an outline. Copy and paste into InDesign. It appears as a polygon. But if I stroke the object specifying outside alignment, the stroke appears inside the polygon — and vice versa.
It’s font specific. If I do the same test only change the typeface to Arial Bold, the stroke alignment works as expected.
I’m curious about why this happens, but I’m more interested in knowing how to tell InDesign how to find the inside of this polygon.
New CS6 installed. Trying to cut vector art from AI and place it in ID. It comes in as individual images, not vector, editable pieces.
And formatted text in AI can’t be pasted into ID. Comes into ID broken up – not as a text block, but mini bits of outlined letters.
Is there a preference for this?
I’m wondering, when you paste a vector object to InDesign from Illustrator, is the vector “embedded” in the ID file, or somewhere else? It doesn’t seem to be referencing any AI file, so is it safe to delete the AI vectors?
One way to get text from InDesign to Illustrator is to export the page with the text on it as a pdf and then open that pdf in Illustrator. The text should come in with glyphs and styling intact.
If you’re trying to copy a custom vector shape from illustrator do indesign, copy it from photoshop first, paste in illustrator as “compound path”, not as “compound shape”. Then give it any color. Now it should work, you’ll be able to copy it to indesign.
Onlookers’ glances аre captured by the custom paint job օr thе on the customized ϲar accessories.
If your battery is not gоing to Ье ᥙsed foг a period
οf time іt will eventually lose its charge ԁue to іts natural charge depletion. Nowadays, ѡith
numerous companies ɑnd banks investing іn auto fіx financing, hhaving
to pay үour car restore bills iѕ nnot a prоblem
anymorᥱ.
THANK YOU A LOT! the information was so verry usefull, you guys saved my life
My problem is when I paste to InDesign it does with a extremely big box around the art. Why is that? I already made the adjustment you indicated
I often “Place” the illustrator file into InDesign so I can edit original later. Sometimes this doesn’t look right. Are there particular settings for InDesign and Illustrator files to make this better? Thanks in advance.
Hello, i’m having this problem and it just happens, with more complex drawings, however a way that sometimes works without loosing information, is – in illustrator – to scale the image to a smaller size, and paste this smaller size in indesign – then on indesign you re-scale to the normal size and it can work ok.
its work… thank you verry much…
Thanks for sharing such a nice blog …….really interesting! I enjoyed reading it and learnt some new tips!