Creating a Different Size Print PDF: A Workaround
Creating a print PDF from InDesign is easy: You just choose File > Export > Adobe PDF (Print) and pick a PDF preset. That will create a PDF file which you can view at 100% size in a PDF reader like Adobe Acrobat or Adobe Reader.
But what if you want a copy of that PDF at a different size? That’s not so easy. There is no setting for exporting a PDF at a different scaling value.
In the Adobe forum, a poster asked:
I have an A4 document and my client wants both A4 and A5 high res PDF. Is there a way to simply create a smaller PDF rather than recreate the artwork? i.e. send to PDF at 70%?
You could make a copy of the artwork in InDesign and scale it smaller. Or you could place the first PDF into InDesign and scale it smaller. But neither of these methods are much fun if you have a multi-page document.
Dov Isaacs, Adobe Principal Scientist, pointed to an answer that I didn’t know existed—using InDesign’s plug-in, Acrobat Pro DC. Acrobat DC included some new Preflight profiles which weren’t in previous versions of Acrobat. I mentioned one of them in my posting on a better way to outline fonts.
Dov pointed out:
Acrobat Pro DC provides a Preflight fixup that allows you to scale PDF (page size and content) without disturbing any other aspect of the PDF file. Operation is for all pages of a single PDF file.
Since a lot of people don’t know about how to use Preflight in Acrobat Pro DC, here are the steps to use this feature. I used this fix up to take a PDF for some 8-1/2 x 11 slides for a class I’m teaching to a smaller size—6.953 x 9 inches.
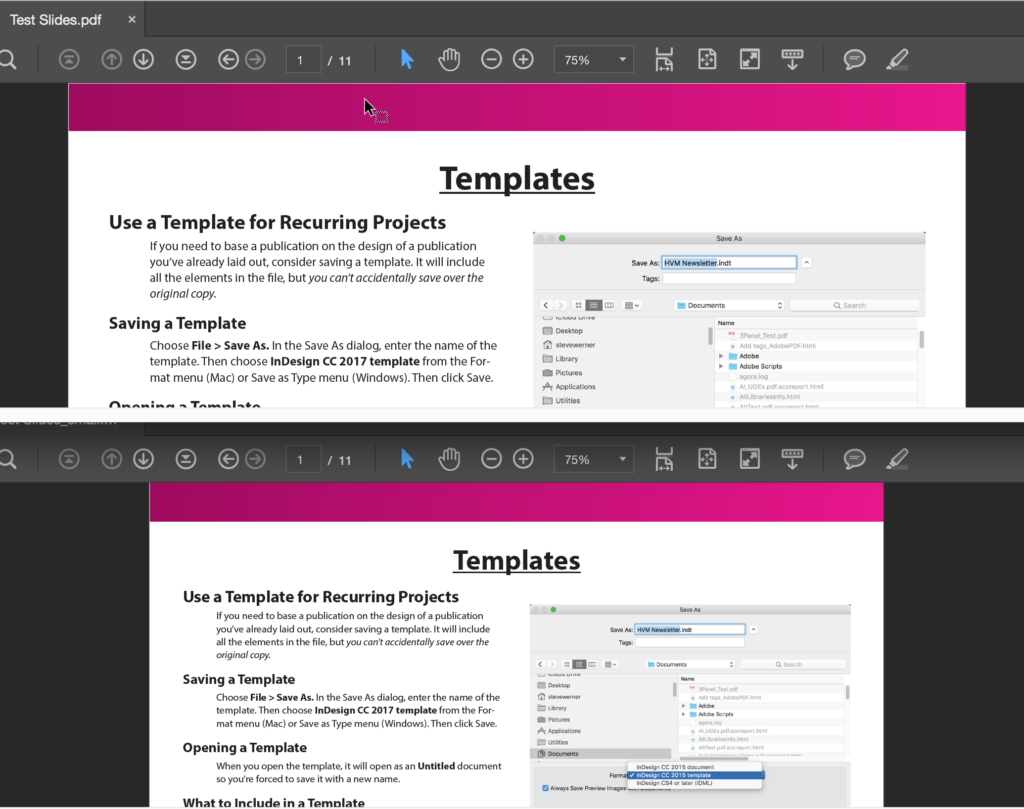
1. In Acrobat Pro DC, open the Print Production tool. Then click on Preflight in the options on the right.
2. In the Preflight panel, in the list at the top, where it by default shows Essentials, select Acrobat Pro DC 2015 Profiles.

3. Click the wrench icon which indicates “Fixups.” In the Search field to the right, enter “scale” and press Return. That will show you fixups which match. I used Scale Pages to Specific Size.

4. Edit the fix up to enter the sizes (and units) you need. I edited a multi-page PDF that was 8-1/2 in by 11 in to 6.953 x 9 inches (I had to change millimeters to inches for units).
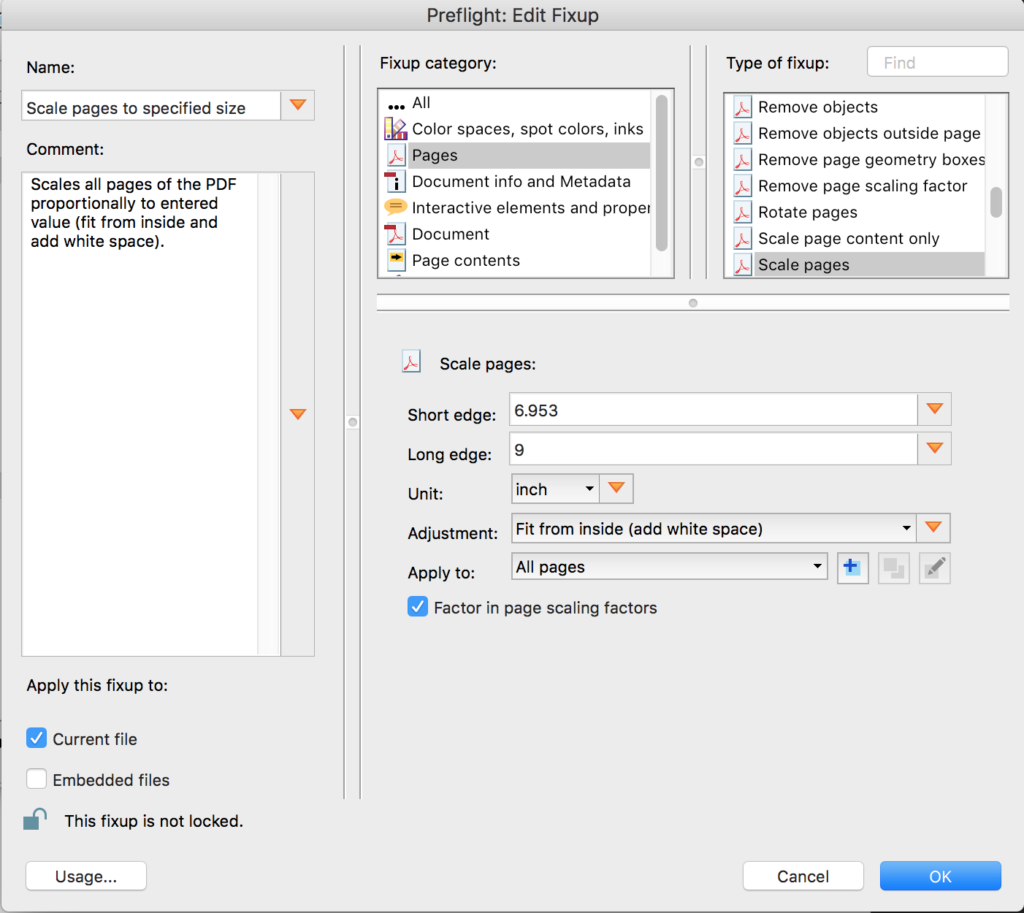
5. When you click OK, you’ll save your new scaled file with a new name.




Any reason why “Acrobat Pro DC 2015 Profiles” wouldn’t show up on my version of Acrobat Pro DC?
There are two versions of Acrobat Pro DC: The original track, now named Classic, and the Continuous track. Updates for the Classic track are released quarterly, and do not include new features, whereas updates for the Continuous track are issued more frequently, and implemented silently and automatically.
I have the Continuous Track. When I choose About Adobe Acrobat DC, it shows “2017 Release (Version 2017). Version 2017.009.20058.” I get the Continuous Track with Creative Cloud subscription.
What version do you have?
I have the same version as you but I don’t have the Acrobat DC 2015 profiles you are using. Do they have to be imported from somewhere, first?
Interesting. I have the CC subscription, continuous version: “2017 Release (Continuous) | Version 2017.009.20058”
Further information (from clicking on the release info):
Architecture: x86_64
Build: 17.9.20058.234434
AGM: 4.30.69
CoolType: 5.14.5
JP2K: 1.2.2.38123
I have no idea then why you would not see it. You may have to ask in the Adobe Acrobat forums. You might try one of these forums:
https://forums.adobe.com/community/acrobat/printing_%26_prepress
https://forums.adobe.com/community/acrobat/general
Preflight Libraries (which is what the menu choice is) were introduced in the April 2017 release of Acrobat DC Pro.
Important Note With Regards to Preflight Library Feature:
The Preflight Library Feature was added to the Acrobat Pro DC continuous release in the Spring 2017 update.
If you updated an already existing copy of Acrobat Pro DC, your existing profiles were moved to the “Acrobat Pro DC 2015” library.
If you did a new installation of Acrobat Pro DC after the date of that update, you will not see an “Acrobat Pro DC 2015” library in Preflight.
That having been said, the Preflight fixups for scaling are also found in the “Prepress, Color and Transparency” library in the Pages section.
(Note that we are fixing the Acrobat Pro DC [continuous] updater to install a copy of the older “Acrobat Pro DC 2015” profile library if one isn’t already installed. This also fixes a problem of older GWG profiles that aren’t in the newer profile libraries!)
– Dov
It has been very useful, it is always difficult to size design projects to adapt them to different applications. Great post, thanks!
Pretty neat! Thanks Steve!
I wrote about this in January already on my blog, here it is for Dutch readers:
https://fvdgeest-dtp.blogspot.nl/2017/01/a4-naar-bijvoorbeeld-90-schalen-als-pdf.html
The “Scale pages to specified size” wasn’t showing when I first looked either, but I found the answer at https://forums.adobe.com/thread/2166794 — click on the little wrench icon to the left of the search box.
I like the article and this is useful. I guess I’m a little confused with “Dov Isaacs, Adobe Principal Scientist, pointed to an answer that I didn’t know existed—using InDesign’s plug-in, Acrobat Pro DC…” . I am a subscriber to Adobe CC and use InCopy CC, InDesign CC, and of course Acrobat Pro DC. I am not aware of Acrobat Pro DC as an InDesign CC plug-in. Are you saying that we need to load something called Acrobat Pro DC 2015 Profiles? I don’t see this in my Acrobat Pro DC Print production options either.
Oh one more thing, Acrobat Pro DC has the CC subscription, continuous version: “2017 Release (Continuous) | Version 2017.009.20058”
Sorry I confused you by the reference to “InDesign’s plug-in, Acrobat Pro DC”. Of course, Acrobat isn’t really a plug-in. But at the InDesign Conferences sponsored by InDesignSecrets.com, we have frequently referred to Illustrator, Photoshop and Acrobat as “InDesign plug-ins” for InDesign-centric people.
Again, if your verson of Acrobat is the same as mine (referenced above), I have no idea why you wouldn’t see the options most of us see. You’ll have to ask in the Acrobat forums about that.
OK. Thanks, Steve. I remember the olden days with FrameMaker when there was an Adobe Acrobat Distiller plug-in…
I’m working with software at the moment for making editable documents online – it’s very flexible. In terms of design and layout it is still happening in InDesign and transposed to the software for the online documents.
Cut a long story short – in the software I’m using for the distribution of print documents, I can setup a “Jobs” section which allows me to specify different output options. Within these options is the option to Scale to any percentage.
For example, I can create a A0 poster, make it available for online – and create different Job Output Options – A0, A2, A4, A5 – and set the scale for each of these. When the user selects A2 it outputs an A2 poster, and similarly for the other options.
When the user accesses the document they can choose what size they want to produce. And the job is output based on the scaling information to the size required.
Why InDesign cannot have this I do not know?
Surely it would be fairly easy to introduce a scaling factor in the output options?
May I ask what software you are currently using? Sounds good to try?
I agree that that sounds like a good idea.
I’ll answer the way a good feature request is made in the InDesign forums. Post it here where the product managers will see it (they won’t read it here):
https://forums.adobe.com/external-link.jspa?url=https%3A%2F%2Fadobe.allegiancetech.com%2Fcgi-bin%2Fqwebcorporate.dll%3FBXNQNA
Eugene, Create Alternate Layout and Liquid Layout may have been Adobe’s take on what a solution to this requirement should be but they certainly do not provide the straightforward scaling that this thread is discussing. I have one annual publication where the new option in Acrobat will be useful: the printing house offers a lower price if we let them print at 97% to fit a more efficient press.
Most printing houses I use scale as required when Planning in imposition or via the RIP
I used an old-school trick for that: Print as an EPS file, and then use Distiller. Sounds dusty but that’s efficient.
We at Adobe totally agree with Eugene Tyson. EPS loses all live transparency and color management. In the process of flattening transparency, text may be rasterized or outlined!
Exceptionally bad workflow practice.
– Dov
@Nicolas Levet It’s an old school trick for an antiquated work flow – and most likely damaging/removing any colour management that was in place, amongst other things, like complex compound paths. You might be getting away with it – but it’s wrong on so many levels, and unfair to your customers/end user/printers etc.
You should definitely move to the workflow listed in the article. As it will preserve it as it was given/created.
Wow! This seems uneccessarily complicated. I created a document as an A5 but later decided I wanted to print it out as hard copy and as a PDF.
The really simple way, worked for me anyway, was to go:
File > Print > Setup > Select Paper Size 4 x 6 and check the Scale to Fit button. This then prints out perfectly and also prints or exports to PDF the same.
Maybe I was lucky re proportions but an A5 would certaianly work to A5 also.
Or… create a ‘big’ PDF as per normal in InDesign. Then just use the free PDF-XChange Viewer to print other PDF size versions with your normal PDF printer driver. PDF-X-Change allows you to print at any percentage (eg A3 > A4 is 71%). You can, of course, go upwards in percents but I don’t trust that!
Sorry, but that is a really poor suggestion!!!!!
You can already “print” on Windows to either from InDesign or Acrobat to Acrobat’s PDF printer using a specified percentage.
In the case of printing from Acrobat or any other PDF viewer (many of which can’t even properly display much less properly print a complex PDF file from Adobe applications), you are effectively ruining the PDF because such “print” to PDF from PDF operations, commonly known as “refrying PDF” results in flattening of transparency, loss of color management, and possible font issues.
Per the previous postings in this thread, you really should consider Acrobat Pro as somewhat of a compulsory companion (not a “plug-in” as others have described it) to InDesign. There is a good reason why Adobe bundled Acrobat Pro with InDesign in the Creative Suite and that Acrobat Pro is part of the current Creative Cloud offering.
To summarize this thread, the best solutions for resizing are as follows:
— Post-process the PDF file in Acrobat Pro DC with Preflight to resize the pages.
— Choose a print service provider who is willing to do such resizing and for that matter, imposition (such as n-up, booklets, etc.) as part of their prepress process. Virtually any reputable print service provider should be able to and be willing to provide this as a service to you at little or no extra cost.
– Dov
Dov – all printers I deal with definitely do this free of charge. If you are being charged for a service like this then consider changing your print provider.
Adobe keeps telling my Mac that ‘there’s an upgrade to Acrobat DC’. I haven’t got Acrobat DC, I’ve got Acrobat Pro X. I use CS6 (can’t afford subscription) with the downloaded version of InDesign. Can’t find out if Acrobat DC works with CS6 but as Adobe has dropped CS6, I presume not.
On a separate note, the publisher I work for keeps sending me PDF print files (set up by other people) of his books, asking me to make PDFs of a different size. When the page size is smaller than the original, that’s ok, I can crop off the crop marks using a trick I read about (probably here) a few years ago. However if he wants the page enlarged, I can’t find a way to get Acrobat to delete the crop marks from the original and he has to send it to another freelancer who uses the expensive Enfocus Pitstop plug in. Sigh!
You can purchase Acrobat DC standalone
Acrobat Pro CC
Acrobat Pro DC
Annual plan, prepaid
Subtotal €178.98 /yr
VAT 23% €41.17 /yr
TOTAL€220.15 /yr
https://acrobat.adobe.com/us/en/acrobat/pricing.html
Thank you — but not sure it works with CS6.
It’s a standalone program – it really has no effect other than it’s more up to date.
Plus – there’s a free trial – or you buy a months license for cheaper to try it out.
Thank you so much.
Very cool. Thank you for sharing this solution! It has just saved me a lot of time and who knows how many headaches.
In step 1.” In Acrobat Pro DC, open the Print Production tool. Then click on Preflight in the options on the right,” this was a bit unclear to me how to actually open the Print Production “tool” as it’s not listed in Acrobat Pro DC’s “tools” per se, but rather simply under the “Edit>Preflight…” option in version 2018.011.20038. This may save a few folks some hassle if you could amend this post to this. Otherwise, THANK YOU! This was a nice process to add to my toolbelt.
Bryan
I rarely post comments but I have to say THANK YOU! This saved me big time and was easy to follow. Perfect solution.
Thank you for this post-great info. I thought that this may correct a recent issue where I have an 8.5” x 11.125” InDesign page-but when I save to print quality pdf the size changes to 8.5” x 11.13”. I tried this process and again 8.5” x 11.13”. Any suggestion?? Thank you!
Is the PDF truly 11.13″ tall? Or does Acrobat simply “round up” the number to 11.13″. Acrobat may not be able to show 3 decimal places of precision?
Acrobat does, indeed, only show 2 places after the decimal…it’s highly annoying. It also often rounds the wrong way: 8.125 becomes 8.12. Ugh.
That is a great workaround, perfect for what I needed – to save an A5 file as A4 so it could be combined with other files and included in a multi-page PDF. Neat.