Creating Dropwords with InDesign
One of the top wishlist items for InDesign has long been “drop words,” which is a feature required for Hebrew typesetting. (I’ve never heard of it used in other typesetting, but if you use it for something else, leave a comment below.)
A “dropword” is like a drop cap, but instead of making one or more characters large, it makes a space for the letter or word, but leaves the word a normal size:

I’m told by a reader, Ari Singer, that the drop word effect was designed “to display clarity and hierarchy in the text, especially in the olden times where space on a page was precious and extra space between paragraphs were not an option.” In other words, instead of indenting the first line of the paragraph (as we normally do), you indent the second line!
Fortunately, there are three good ways to create this effect:
- The Dropwords script from ID-Extras
Dropwords plug-in from In-Tools - Make your own paragraph and character styles and apply them manually
- Auto-apply styles with a script
The plug-in is certainly the most robust way to handle this, letting you automate the process. But the second two aren’t that hard if you don’t mind putting some work into it; they both rely on building your own styles. Here are the steps to follow.
1. Make a character style
First, create a character style to handle the look of the drop effect:
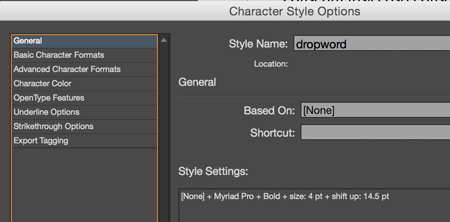
The main things you need to change in the character style are the size (it should be much smaller than the normal text — for 12 point text, I use only 4 points), and the baseline shift, which you’ll have to figure out by trial and error — I used 14.5 pt. You can change all this later, so just start with these values for now.
2. Make a paragraph style
The paragraph style should include a drop cap of 2 lines and some number of characters. I’m using three, for a 3-letter word. Most importantly, you should have the drop cap apply the character style automatically:
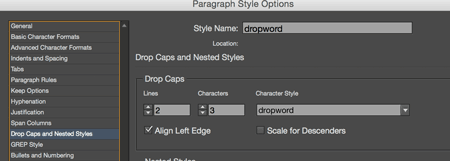
3. Make more paragraph styles
Once you have a “drop words” paragraph style, you need to make more — each one for a different-length word. This is the tedious part, but it only takes about 5 minutes to make a bunch of them. I suggest making them based on the first one you made, then just change the number of characters.
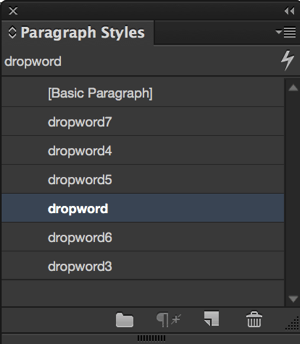
By the way, the 3-letter “drop word” paragraph style will be applied to a 2-letter word; the 4-letter paragraph style will be applied to a 3-letter word. Why? Because it is being applied to the word plus the space after it!
4. Apply the paragraph styles
Once you have the paragraph styles set up, you can apply them quickly by applying keyboard shortcuts to them or using Quick Apply. (Or use the “auto apply” feature, which I’ll talk about in the next section.)
Here’s how the text looked before, with just “dropwords” applied to some paragraphs:

Now here’s how it looks after applying the different styles, based on the length of the first word:

A FindChangebyList trick for dropwords
Okay, obviously, applying the proper paragraph style based on the length of the first word is easy if you have just a couple of pages. But you don’t want to have to apply all those for a long document, right? Fortunately, you can use a script that is built into InDesign to do it for you… the FindChangeByList.jsx script.
We’ve written and talked about FindChangeByList in the past, so I won’t go into too many details here. Here’s the quick version. First, open your Scripts panel (Window > Utilities > Scripts) and go to Application > Samples > Javascript. Then right-click on the FindChangeSupport folder inside the panel and choose Reveal in Finder.
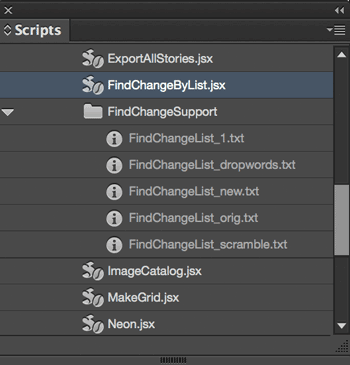
Inside the FindChangeSupport folder, create a backup of the “findchangebylist.txt” by changing its name to something like “findchangebylist_orig.txt,” then duplicate it and give the duplicate a different name, such as “findchange-dropwords.txt”.
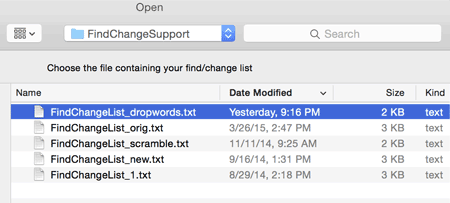
Now you need to edit that findchange_dropwords text file. You must use a text editor that cannot apply any formatting (I use TextWrangler on the Mac). Get rid of all the find/change queries in there, and replace them with your own. Your query should search for every place where a paragraph style such as “dropword” is applied, and then change it to a different paragraph style based on the length of the first word.
So, for example, this crazy code below will search for 3-letter first words and apply the “dropword3” style (which, remember, actually applies a drop cap of 4 letters, so that it includes the space after the word):
grep {findWhat:"^\\w{3}\\s", appliedParagraphStyle:"dropword"} {appliedParagraphStyle:"dropword3"} {searchBackwards:false, includeLockedStoriesForFind:false, includeLockedLayersForFind:false, includeHiddenLayers:false, includeMasterPages:false, includeFootnotes:true, kanaSensitive:false, widthSensitive:true} //3 letter first word
You need a line like this for every paragraph style you’ve created — you just need to change the names of the paragraph styles and the length of the word. (The length of the word is the part that says \w{3} — that just means a 3-letter word)
When you’re done, save the text file and run the script by double-clicking on FindChangeByList.jsx in the Scripts panel. Because you renamed the original findchange text file, the script won’t know which one to use, and it will ask you. Choose the new one you made, of course, and click OK.
Download my sample files
If you want to test this out for yourself, you can download my sample files here:
Sorry, you need to be logged in as a free or paid member of InDesignSecrets to download this file.



Hi David, it is good to see your article on such a rare thing.
I have worked on Hebrew, but never done such thing or it might not have been asked by my Clients.
However, I feel that there is need or a MUST to have option to make the first word in a paragraph a drop-cap. I’m talking in reference to the Arabic, Farsi, Urdu (Arabic style left to right languages). Where we cannot Drop-cap a single character instead we have make a Drop-Cap for the complete word in the paragraph. I have been doing this from a very long time where I have to count the number of characters of the first word in every paragraph to make it a drop-cap. Changing of the first word requires adjustments to the Drop-Cap as well.
correction:
(Arabic style Right to Left languages)
Great article! Regarding the baseline shift, it is always the amount of the leading. That is how much the the text needs to be shifted up to get it flush with first line. The point size is always a guessing game, usually between 3-6pts.
It’s worth noting that list of paragraph styles you made is just enough for one style of text. If you need a more than one that list can grow very quickly to the point it is difficult to manage. I have found it easier to apply them as local overrides using Dave Saunders’ script (linked on in-tools website).
Hey David, I can’t see the link to download the file :)
Sorry about that. Typo in the code. OK, should be working now. Thanks for letting me know!
You’re welcome, David.
Interesting idea to use the findChange script for this! I had looked into this method a while back but found it too time consuming to set up. I ended up using in-Tools DropWords plugin and it works flawlessly.
But the benefit of using your method is that the text remains as text in the same paragraph — so spell checking and paragraph style overrides will still apply. Whereas with the dropwords plugin, it cuts and pastes the first word into its own anchored box.
The Drop Words plugin actually has two methods for creating the drop words. The first method is just an automation of what is described in this post. The second method pulls the text out into an anchored text frame and adjusts the word spacing to look better. There’s advantages to both approaches which I wrote about in the manual here: https://in-tools.com/downloads/docs/DropWords.pdf
You are right Harbs, i’ve only actually used DropWords 2 so i had forgotten you had made both versions! So basically David’s post just gives a free run-around to using DropWords 1 ;)
BTW, thank you Harbs for all your plugins and scripts – you make laying out Hebrew books much easier!
I don’t think drop words are “required” in Hebrew typesetting. My first job was actually as a typesetter at a major Hebrew/English Judaica publisher, ArtScroll (also known as Mesorah). I guess you can call them the “Apple” of Hebrew publishing. They redesigned the Siddur (daily prayer book) and used a very clean typeface with an airy layout. It was the first Siddur I am aware of that pushed design to the forefront — making it easy to navigate the pages, find the correct place, etc. One of the “staples” of this design (created by my first boss, Shea Brander) was the use of drop words. This design became very popular afterwards in all hebrew books (this design was created circa 1980s). Here’s a photo I snapped from a page in the Siddur so that you can see it in application.
This style and typographic treatment is the hallmark of the ArtScroll brand, and it has been widely copied across the globe since.
In my humble opinion, Shea Brander used the drop words because of the vowels (nikudot) that appear BENEATH characters in the Hebrew language. Once you make the type bigger, the vowels also get bigger, and then you need a lot more leading to avoid the drop word colliding the next line. So you indent the 2nd line to avoid this issue. I highly doubt this is something that was used heavily in olden times because most publications from olden times didn’t use vowels (can you imagine how hard it would be to typeset with vowels using wooden and lead type!?!!).
At ArtScroll, we used a dedicated typesetting machine, and achieving this effect (which often occurred many times on each page) was not an easy task. I have not so fond memories of repeating the steps over and over again :)
:) Mordy
Mordy, it is quite interesting to hear how books were published in the 80s before modern desktop publishing. I am always amazed at the ingenuity of the work when it was so tedious to lay out even a single page.
But Drop words were in use in hebrew type for ages, see link below for a page of a siddur printed in 1946 – but i believe the typesetting is even older – where every single paragraph uses drop words.
https://www.hebrewbooks.org/pdfpager.aspx?req=15723&st=&pgnum=24
Good find, Zalman. Perhaps just a modernized version. I still believe the reason for the formatting is to allow room for the nikkud though :)
Actually, drop words has been used for hundreds of years. Here’s a scan of a random page in “Ohel Yakkov” from the Maggid of Dubna. (I’m currently working on this.) The first print was in the early 1800s.
I believe the reason was not necessarily because of the vowels (as you can see, this has no vowels at all), but because the first word is generally much larger than the rest of the text and the leading has typically been very tight. This could cause descenders of the drop word to conflict with ascenders of the line below.
Harbs
The image did not come through. Let’s try again:
https://www.evernote.com/l/AI8P0vPRLKVE0Jq2AAU-wULsTTZuS4A_uKEB/image.jpg
Sorry for the high rez image. This was a scan I used for OCR and I forgot to reduce the resolution before uploading.
FYI, Finereader 12 does an excellent job on this despite the less than optimum original quality…
“Dropwords” were implemented in siddurim, Jewish prayerbooks, to simply and easily highlight the first word of each prayer, which is the name it is known by.
Never heard of this dropword thing but I like working out solutions in InDesign for challenges like this one. What I probably would do is this: Create a character style (called FI dropword) with a font size that’s roughly a third of the normal font size (the exact amount would depend on the font used) and a baseline shift that’s equal to the leading in this paragraph. Then create a paragraph style with your basic font settings and in Drop Caps and Nested Style select a drop cap of 2 lines and 5 characters plus a nested style with the dropword character style applied through 1 word. If your dropped word is longer or shorter than 4 characters, you’d have to adjust the numbers of characters in each paragraph (always 1 more than the word length) but you wouldn’t need such a larger number of character styles.
Nanna: Yes, what you described is basically what I’m doing. However, I find it is always better to use paragraph styles rather than change each paragraph with local formatting. Besides, it is much faster to click once on a paragraph style than to open the dialog box for every paragraph.
Mordy (and David, et.al.) .. this was fascinating! Mordy, I especially appreciate the pictures so I can see the formatting in real life.
Looks like I got upshlugged by Zalman and Harbs :)
:) Mordy
Just adding my two cents here, especially to Mordy. Here is an example of a Tsuvat Haros”h that is claimed to be published in as far back as 1517 that enforces the Drop Words design (even without nekudot) https://hebrewbooks.org/pdfpager.aspx?req=11615&st=&pgnum=14&hilite=
It seems no one looked at my question, people are too busy in the discussion :)
Is there any script or plugin where I can apply the Drop-Cap to the first word in the Paragraph. I always work on ME for Arabic/Urdu/Persian languages, and I feel this feature is missing.
Masood: Have you tried the plug-in that I linked to in the article?
No, but I’ll try it someday. I was more or less looking for an inbuilt feature in InDesign. Thanks for your suggestion.
There’s a other way of doing that
inserti a small anchored object with a text wrap for right side
Cut to clipboard
Find grep ^.+?\s
(Beginning of paragraph any character 1 or more times any space)
Replace with clipboard
Yisroel: I like that idea (because text wrap affects all the lines after the line it is anchored in, but not its own line). But this would still require you to change the width of the object or the size of the text wrap for each paragraph, which would take a long time).
However, using an anchored object is very clever. You could try this: Make a small 1-pt wide frame and apply text wrap to it, so that the text only flows around the right side:

Make and apply an object style to it, which sets the Inline Y Offset to -1p or something that will push it down far enough to affect the line beneath it.
Then copy it to the clipboard. Then use a find/change to place that object after the first word in every paragraph that has the paragraph style applied to it:

This is far easier than using the findchangebylist script and having lots of different paragraph styles, etc.
I tried it, and it’s brilliant! Thanks! But this requires adding a character style via grep to the first word of each paragraph, but I am not so familiar with grep… would you mind giving me the code for that. Thanks!
Aryeh: The code in the find what field in the image above
^(.+?\s)will find the first word of the paragraph.It work wery good, but vertical justification `justify` not work. Did you have any solution for this? Because manually adjusting of font leading on each page not realable.
You’re right! (I should have guessed that myself…) Thanks again!
Good one, Yisroel :) Nice tip
By the way it’s not my trick
I saw it on prog.co.il
so I’m not too technically savvy, so after all this, is there a way to make dropwords for a document using Word? (in Hebrew)I have Microsoft office 365
This thread is for InDesign not for Microsoft word