Creating Multiple Page Sizes in CS5 Part 2
When I began writing about the new multiple page feature in InDesign CS5 in my previous post, I primarily discussed facing page documents. When you have facing page documents, you can use this feature to create gatefolds and spines.
But, in this post, I’ll talk about another use of multiple pages when you create non-facing page documents: Placing several pages of different sizes in the same document. You might do this, for example, if you were creating a company identity package with a letterhead, envelope, business card, and other items. I’ll also answer a couple of questions which came up from my last post?how InDesign CS5 handles printing and creating PDF files from a multiple page document.
Non-Facing Page Documents
If you wanted to place a letterhead, envelope and business card in the same document, you have two choices. You can place each item on its own spread, or you can place them on the same spread. The simplest choice is to place them on their own spread. That would look like the illustration below.
To create such a layout, start by turning off Facing Pages when creating the document. Start by creating three pages the size of the letterhead. It’s helpful to zoom back so you can see all three spreads. Then, as described in the previous post, choose the new Page tool, and select the second page by clicking it in the layout (not on the Pages panel). Use the Control panel controls to set the size of the business card. Do the same for the third page, making it the size of the envelope you need.
The advantage of this approach is that, since each is on its own spread, the Layout menu controls can be applied differently to each spread. For example, each spread could have its own margin and column settings, and each can have its own ruler guides. However, there’s no way to view the three elements side by side easily.
However, you can also place the three pieces on the same spread, illustrated below.
To use this method, you need to deselect Allow Document Pages to Shuffle on the Pages panel menu. You would create a three-page spread as we described in the first post for creating a gatefold. Initially, the pages share a vertical edge. However, once you resize them, you can use the Page tool to drag the pages around on the pasteboard where you want them to be. Now, you can see the use of the Objects Move with Page command which is visible on the Control panel when the Page tool is selected. When this option is selected, objects on your pages will move as the page is moved around the pasteboard. This method is similar to working with artboards in Illustrator CS4 and CS5.
This approach gives you the design advantage of being able to view each of the pieces on the same spread when you choose View > Fit Spread in Window. (This works well with InDesign CS5’s new Presentation mode.) The disadvantage is that because all of these pages share the same spread, they also must share the same settings for margins and columns.
Printing Multiple Page Sizes
So how do you print multiple page sizes? There’s a new control on the Print dialog which makes it easy to select pages of the same size. Regardless of whether you’re using facing or non-facing pages, or whether the pages are on one or more spreads, the Print dialog box lets you click one button?Select All Pages Matching Size of Current Page?and select all those pages. For example, in the illustration below, pages 1-2 and 4-5 are normal size pages, and page 3 is a gatefold for the first spread. Clicking the button selected all the normal size pages.
Exporting PDF Files
Creating PDF files of multiple page size documents is easy because PDF and Acrobat have always supported mixing page sizes and orientations in the same document. In the case of the identity package with the three page sizes, the illustration below shows how they appear in Acrobat when you choose View > Page Display > Single Page Continuous.




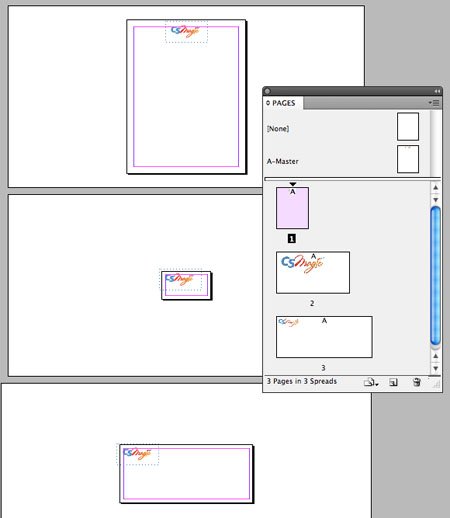
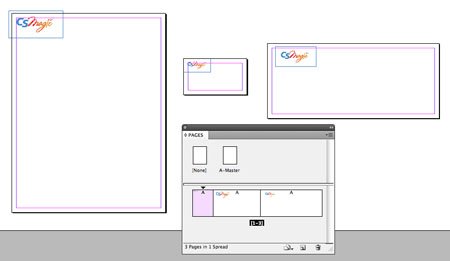
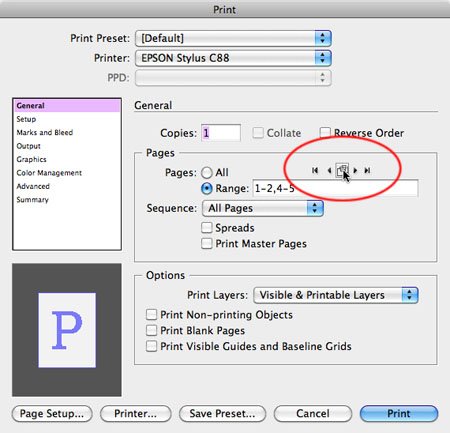

Once again, another great post Steve.
Multiple page sizes work great for both creative professionals and prepress professionals. Since you should always build your documents to final trim size.
Full disclosure, speaking from a PRINERGY (PDF Print Engine) workflow perspective.
Thanks you for sharing,it is useful.
The help documents are online!
https://help.adobe.com/en_US/photoshop/cs/using/photoshop_cs5_help.pdf
change ‘photoshop’ in ‘indesign’ or ‘illustrator’ and you can check out all new functions!
thank you, it wax very useful
Nice post, Steve (I’m a little late to it, obviously — just jumped from CS4 to CS6).
You wrote “The disadvantage is that because all of these pages share the same spread, they also must share the same settings for margins and columns.” This is not true in CS6; you just change the margin/column settings for the single page before you resize it.
I have created a booklet and resized the front and back covers to compensate for the width of the pages. But when i go to “print booklet” it is saying that this setting is not allowed when you have multiple page sizes. How do i print my booklet?
@Cilla: Sorry, but the Print Booklet feature is only for very simple documents that you’re printing on your own desktop printers. It can’t handle anything complex. You could try printing just the inside pages as a booklet and then printing the cover separately.
I am delighted to find CS5 can handle multiple page sizes, but I still haven’t figured out how to print those to a .pdf file, and I’m sorry to say this otherwise excellent post doesn’t help me.
And by the way, margins and columns do not have to the the same throughout the document. They are set for each master spread, so you can create a master of a differing size and differing margins and columns as well.
Amy: You need to make the PDF using File > Export. You cannot ‘print’ the pdf.