Creating Number Circles
Recently, a friend came to me with an interesting InDesign dilemma. She needed to create numbered lists where the numbering was shown in colored circles with white numbers. The numbering had to remain “live” (not converted to real text), and using a number circle font was not an option. She had tried anchoring the circles in the paragraph, but since anchored items always appear in front of the text of the line where they’re anchored, this did not work.
I tossed around a few ideas, including using the Screen blend mode applied to an anchored circle, which reveals the numbers underneath and turns them from black to white.

You can also use the Overlay blend mode to reveal black and white text behind anchored objects.

Note: The blend mode tricks only work when the document was created for print with CMYK swatches and the Transparency Blend Space (in the Edit menu) set to CMYK. And of course, they break down if the there’s anything behind them.

If you plan on trying one of them, be sure to clear it with your print service provider.
I also tried anchoring the circle with the Above Line option and a big negative Space After. This puts the number behind the circle, but it’s inelegant, requiring you to anchor in the previous paragraph.
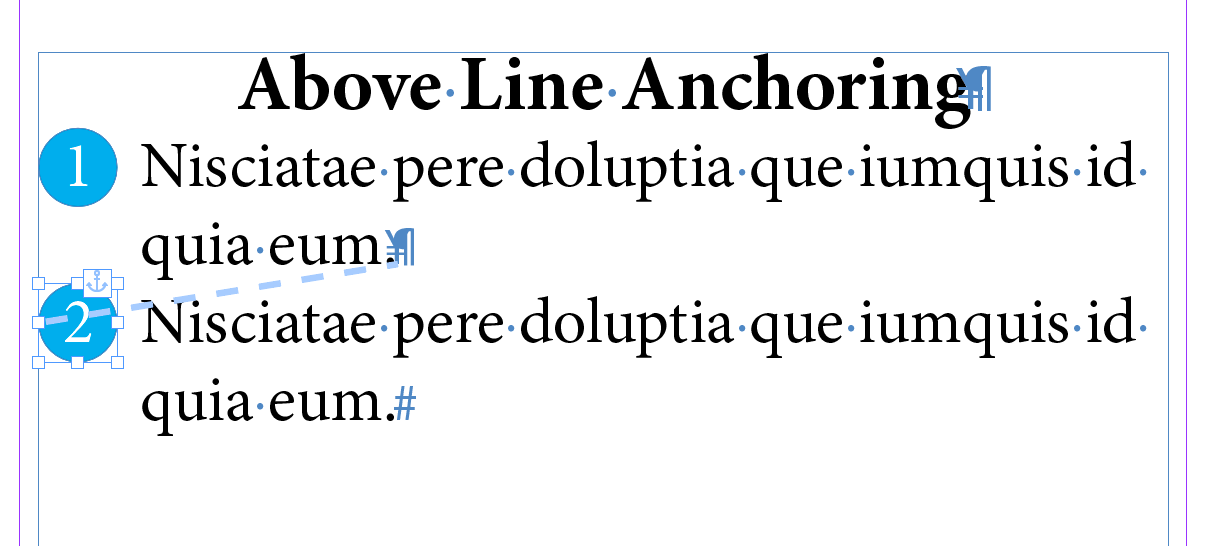
Circle anchored at the end of preceding paragraph

Circle anchored in its own paragraph with zero leading
By the way, if you want a fantastic deep dive into anchored objects in InDesign, check out Laurie Ruhlin’s article in issue #117 of InDesign Magazine.
In the end, the method I liked best was to use a dotted rule with a large Weight and Right Indent that reduced the “rule” to one dot. It automatically appears behind the numbering and everything can be built into a single paragraph style. No extra objects, no anchoring, no blend modes. Just instant number circles.



Just be aware that this method depends on width of the text column. So if that ever changes, you’ll need to adjust the rule settings. Otherwise, you’ll get misshapen dots or no dots at all.
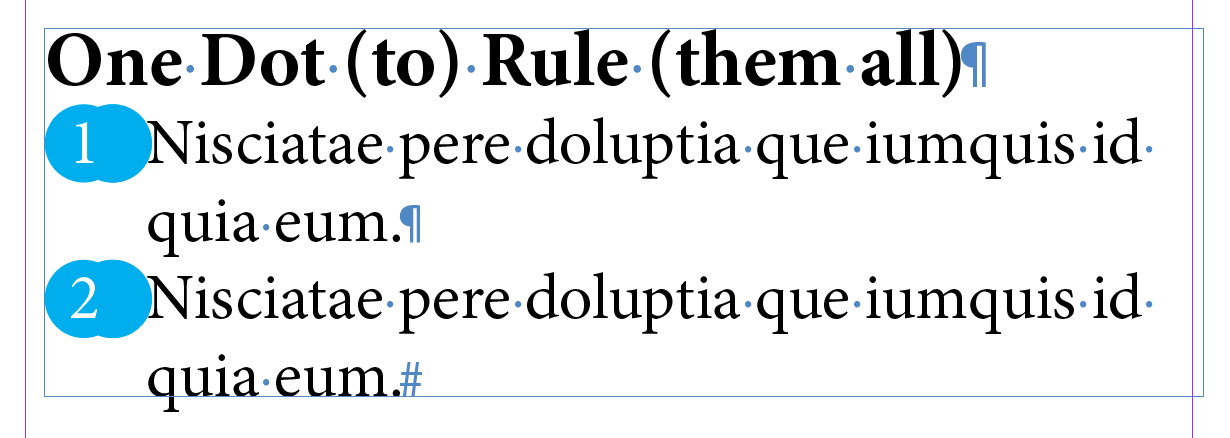
A second dot springs into existence when the column is widened.

The dotted rule disappears when the column is too narrow.
Nigel French mentions this tip, along with 10.7 billion other essential ones in his book, InDesign Type: Professional Typography with Adobe InDesign (4th Edition)
It all goes to show that there are lots of ways of approaching any problem in InDesign. Have you ever had to create a similar effect with numbered circles? How did you do it? Let us know in the comments.




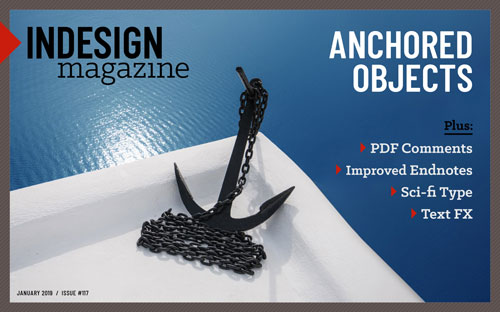
Ah very good. I was going to suggest kerning a white digit and a solid circle so tightly they’d be on top of one another.
Rule above dot is genius!
I read an article about this topic years ago, which also mentioned the fact that for some reason, underlining the numbers in a character style doesn’t work.
If I remember well, we can have a bit more flexibility by using a custom dotted stroke style with a super big pattern length, and chosing to not adjust the gaps in the corners option. This way the rule trick will work as long as the width of the frame is lower than the pattern length.
These are great solutions, Mike, thank you! The one dot rule above is a great alternative.
hi Mr, Mike…
what a great ideas… thanks
You can also do it with Paragraph Border settings. Same caveat about changing column width applies.
Realized using [Bulleted & Numbered Lists] and anchored object.
It is Japanese site, but please refer to here.
https://study-room.info/id/studyroom/other/other11.html
https://study-room.info/id/studyroom/other/other12.html
As the above comment states, using anchored objects for the shape, and auto-numbered placeholder text (in bullets and lists) for the number, you get a graphically designed and auto-numbered object at the head of each paragraph. See the links and perhaps use Google Translate if your Japanese is not up to speed.
I’ve used a similar method with an underlined character style but for some reason it doesn’t work with a numbered paragraph. So you’d need to type the numbers manually, but then you’re not dependent on the column width at all.
Great tips on using numbers in bullets, Mike! I’ve learned the trick with the dotted rule from Nigel French (Professional Typography in InDesign, 4/e, p. 697. He’s also referring to a special font (Bullet Numbers by Wiescher Design). I haven’t used the font because it only comes as a font package and a single one can’t be purchased.
OMG, thank you for pointing that out, Alexander! I did the technical edit on Nigel’s awesome book and completely forgot that tip, and instead spent a decent amount of time re-inventing the wheel when I was writing this post. Yikes. I’ll amend it to mention the book.
Nice one! Thanks
Brilliant Mike. I only wish you had posted this tip about 10 years. I think of of all the time I have spent putting numbers in circles manually in the past decade – it was tedious. Now it will be a breeze.
A guy I consider as truly talentuous, surely one of the ten most really brilliant minds I’ve ever read about InDesign fringe features:
Marijan Tompa, aka Tomaxxi!
Just 8 years ago! … the 6 January 2011!
https://inditip.wordpress.com/2011/01/06/rounding-numbered-list-numbers/
That’s cool, Michel. Yes, Marijan did some excellent work years ago, and I was pleased to meet him when he came to PePcon. Sadly, he has disappeared from the InDesign community. I hope he comes back soon! :-)
Ah yes, this is the article I was thinking about! Clever workaround!
If you need to be more flexible in the color of the numerical character, you can set up a character style of White for the color and other colors in your character styles. I do a publication where I have up to five colors plus white and grey in the template. Each publication I change the colors 1-5 with a new color. Then you can easily use what you set up for your publication if you use your number dots several ways as well as for other items in the publication.
Oh, and one more thing, if you have number lists with numbers going higher than nine, you might try the number alignment as center, which you may have to shift the first line indents and indents numbers to adjust.
Good tips, thanks, Lisa!
There’s a free font CombiNumerals .. not bad at all!
I created a numbered list for numbers 1–99, using a circle as a text box, a paragraph style set up for a numbered list and a baseline shift to align the baseline of the number with the baseline of the text in the paragraph. Object style controls the color fill, outline, and size of the circle, the paragraph style controls the font style, color, and size, and a character style controls the baseline shift. The list order remains completely editable if items are added, deleted, or reordered.
You can even improve this solution by creating your own dotted rule with only one dot and a length which is larger than the used page size: By this you don’t have the problem if you change the width of the text frame.
But the idea has one disadvantage: You cannot use the same paragraph style for numbers with one digits and for numbers with two or more digits – as Lisa Tennant mentioned earlier. Her idea to align the number to center would not work because you cannot align only the number, it always effects the whole paragraph.
Great tip!! I’m not in the habit of scaling fonts, but: I added to my “white” character style in Advanced Character Formats > Horizontal and Vertical Scaling of 85% and a Baseline Shift of 0.5 pt, which seemed to help.
I know this is a really old post topic, but I just had one of those “there must be a better way” moments for this exact issue and came across this article in a search.
I would say that the “Dotted Rule” method mentioned at the bottom of the article is really slick… as long as you’re sure you’re going to have a LOT of number lists that you want those circle numbers in – AND you’re absolutely sure you are not going to change the width of the text box.
The amount of fussing around to get the numbers to line up nicely in a number list that has double digit numbers is not worth the effort for a document that only has one number list of say 20 items (particularly if you want those numbers centered in the circle.
Then there’s the amount of time it takes to tinker with the Right Indent setting to get all but one bullet to disappear – it isn’t as easy as it looks. If you zoom way in and draw a circle with the shape tool the exact size of the circle created with the Paragraph Rule style and overlay it with a Multiply Effect, you’re likely to see that the Paragraph Rule dots aren’t perfect circles until you adjust the Right Indent to the thousandths of an inch (or more) one increment at a time.
Again, this is absolutely worth the tinkering time if you’re working on a long document with dozens and dozens of number lists. And if you make the numbers themselves a text style, you can easily adjust the font size, color, etc.
But it would literally be faster to use the old copy/paste object (the circle with a text box grouped) inline text method for just one list… even when you figure the time it might take if you have to re-number it once or twice.