Creating a PDF from InDesign’s Print Booklet Feature
We are refreshing our oldest and most popular posts with updated information and screenshots. This post on the Print Booklet was originally published in 2014. For the most current comments, scroll to the bottom of the page.
You know InDesign has a Print Booklet feature, hiding near the bottom of the File menu. Print Booklet is terrific for doing basic imposition by putting more than one document page on the same printed page, so that when you print and fold (and sometimes cut) the pages, the right page shows up in the right place.

Every now and again I hear from someone who is using Print Booklet but they want it to export a PDF. And unfortunately, Print Booklet only lets you print! There is no Export Booklet to PDF feature in InDesign.
So I have two answers for people who want to export an imposed PDF:
- First, I recommend you just say no. I’m only half joking when I say this. But seriously, most people who want to get an imposed PDF out of InDesign really don’t need to. They’re just doing it because their printer told them to. And their printer told them to because the printer is either clueless, lazy, or dangerous. Good commercial printers will ask you for a regular PDF of your document (“regular,” meaning the first page is on page 1, the second page is on page 2, and so on)… and they will do the imposition (turning it into a booklet) with their own software.
- However, if you truly need to turn your InDesign document into an imposed PDF, the solution is to print it to disk as a PostScript file and then use Acrobat Distiller to convert that into a PDF. That’s what we’re about to do.
Postscript to PDF
Step 1: Set up Print Booklet. The first step is to choose File > Print Booklet and set it up properly for your needs:
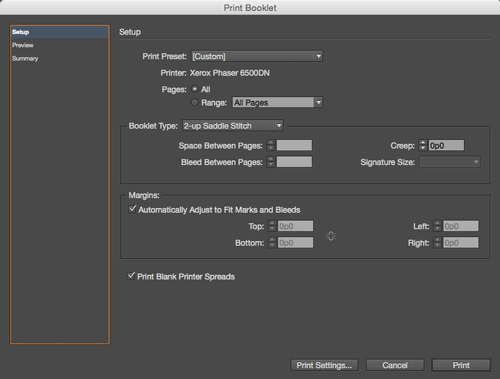
Step 2: Print Settings. Click the Print Settings button at the bottom of the dialog box to open InDesign’s Print dialog box. Choose PostScript File from the Printer pop-up menu.

If you know what device it will be printed on, choose it from the PPD pop-up menu. Make sure the rest of the Print dialog box is set up properly for printing on that device. For example, you will probably need to set the Orientation and perhaps Scale to Fit, so that your pages will fit on the paper.
When you select Postscript file as your printer, you can select “Device Independent” as an option. That means, in theory, that the file isn’t bound by the sizes of paper and the configurations available to a particular model of printer. In practice, this feature creates no end of misery for users trying to create Postscript that can produce an imposed PDF.
To keep going with this process, you will need a PPD for a Postscript printer that offers a page that is large enough to accommodate two pages of your document side by side. If you already have such a printer, you should be good to go—just select that printer in the PPD field.
Editor’s note: If you don’t have such a printer, you might be in for some trouble: Using “Device Independent” as your PPD will likely not work with Print Booklet, especially if you are trying to produce two-up PDFs on a sheet that’s larger than Letter or A4 paper. If you have trouble from here, we have stubbornly found a few workarounds for you!
Step 3: Print PostScript. When you click OK, the Print dialog box will close and you’ll return to the Print Booklet dialog box. (At this point, make sure the Preview tab is showing the booklet properly.) Now, click Print and you can save the PostScript file with a name and location:
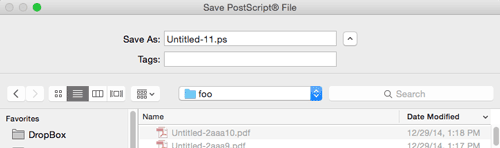
Step 4: Convert to PDF. Once your PostScript file has been saved to disk, it’s time to convert it to a PDF file.
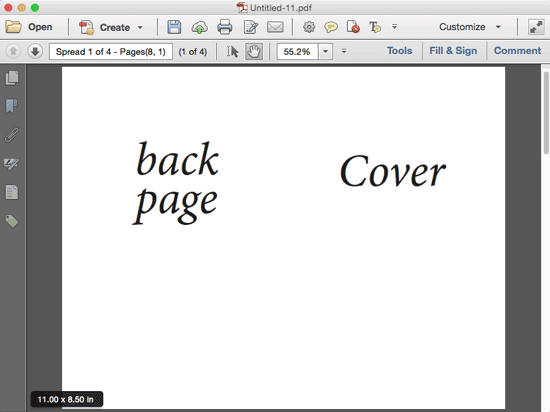
On either macOS or Windows, you can open Postscript files with Acrobat Pro DC, which is part of your Creative Cloud subscription; you will need to show all files so you can select the .ps that Print Booklet created. MacOS’s Preview will open Postscript files, too.
As I said, this isn’t my favorite technique, but it works. When you go the PostScript route, you get something suitable for printing, not on-screen viewing. That is, these things get stripped out: transparency, hyperlinks (and all other interactivity), layers, tags, articles, and anything else not required by a printer.




That is good to know! I was always annoyed by the fact that Acrobat isn’t able to make a PDF from an InDesign file. It’s good to know the postscript workaround. Thanks for sharing.
Maybe I’m missing something here, but why not just export the PDF and then print the booklet from Acrobat?
You make a good point, Bob. (For those who want to do that, you can learn how here.)
But that doesn’t make an imposed PDF. I does the imposition at print time.
I’m just responding to the many people who have asked me about this over the years. Clearly, some people want a PDF that is imposed as a booklet.
Sometimes you need this for inhouse, anyone that works as an inhouse designer will sometimes need to have an imposed PDF on the server for the other office workers to print out a booklet for whatever reason, maybe it’s a 4 page brochure, maybe it’s a 56 page book, sometimes it’s needed.
When I did thru step #3 save postscript box gave error: the active document uses multiple page sizes. Print booklet only works with documents that use a consistent page size.
My doc is 5.5 x 8.5 all 20 pages. I thought that it was because I had them in a spread in InDesign, so I change to single page and the same message. Can you think of any other thing I might be doing wrong?
This almost worked but when I create the pdf from the postscript file it only prints half the pages. What am I doing wrong? The inDesign preview shows it like a booklet.
thanks!
Bob, as surprising as this sounds, some people don’t have Acrobat Professional (not sure if Reader has capabilities?)
I go another route – and this might sound crazy.
Create another file with facing pages, untick the shuffle pages, and setup a facing pages spreads.
File>Place and choose your indesign file, and click show options.
Select all pages.
The starting top right, place the first page, then go to the next spread and place in the left hand page.
Next spread place in right hand page.
Next spread place in the left hand page.
Until you get to the bottom (or half way through your pages) place the middle spread with left and right pages.
Then go back up the document until you’ve placed all your pages.
Then export to PDF.
A bit time consuming, but then I get all my transparency goodness.
It’s just a print set up, Eugene. Reader can do it as well.
The benefits are that it’s easier and you get a PDF that hasn’t been flattened. I see people on the forums complaining about all kinds of issues in getting print booklet to work correctly. It’s not exactly a straight forward set up.
I get the need for the PDF (well, actually, since it usually for a Luddite printer, I don’t ) but isn’t purpose of that to print out an imposed document?
Hang on, maybe its because I am still in the dark ages of CS4, but only this week I needed to do this and I was able to select pdf as a print option (stage 2 of your instructions) ang get myself an imposed pdf. I do have Acrobat Pro installed- could this be the reason I could do this?
You can select the PDF from the printers – but that just saves the round trip to PS through distiller, you get the same result, a pdf without hyperlinks, transparencies flattened etc.
@Phil: Are you on Windows, too? On the Mac, the PDF option in the Print dialog box has been gone for years. See: https://creativepro.com/creating-postscript-files-in-snow-leopard-for-older-print-workflows.php
I thought it was gone on Windows, too, but if not, then sure, you could skip the whole Distiller step. (As Eugene pointed out, it does the same thing.)
Just catching up on thing, but print to PDF is still there on Windows.
Hi David. So glad to see this post! For the last couple of years I’ve been trying to figure out an issue I’m having.
I work for a college and we have a small in-house printshop that I send files to and I would love to use the print booklet/postscript feature. However, I continue to come across this same issue with bleeds every time I try the same process you describe above.
I chose the feature to “use document bleed settings” but when the file is created, it is ALWAYS missing the bleed on the LEFT side (top, bottom and right are fine). The crop mark is there – in the correction position – just the bleed portion of the image is missing. This happens with EVERY postscript booklet I try to create. Is there something I’m missing???
BTW – I’m still on CS6. Would this have anything to do with it?
@Gina: Is it only the left side or the “inside” side? If it’s inside the gutter then perhaps that’s the problem? https://creativepro.com/breaking-pages-apart-to-bleed-off-a-spine.php
Alternatively, it could be the PPD you’re using, or maybe you need to set the Print dialog box settings to center the page on the paper? So hard to know.
It is definitely the left side and not the inside. The page is also centered and should fit the paper size. As mentioned earlier, the crop mark is there/fitting it’s just the image area of the bleed that is missing. This happens with all booklets. So I guess it’s the PPD? Really not sure what/how to fix that. Would you be able to link me to a post/article on PPD that I can so a little digging/research?
And for the record – LOVE InDesignSecrets! You guys have been my go to source for as long as I can remember. Thank you!!
As a printer I hate when customers impose documents themselves. One page per page and that’s the rule. :-)
Useful tip, especially for in house printing as mentioned above.
I miss being able to export an imposed PDF right out the gate as it was faster.
Great workaround, I can remember when all PDFs from dtp software had to run through distiller, in my first job in a printers 18 years ago we had to buy special RIP software for our printer to generate postscript files, crazy to think how easy it is now adobe are in control of everything!
This is great help. My printer was always shouting at me to send the file as a PDF.
Thank you, thank you, thank you! I’ve been struggling with this issue for months. Finally a reliable answer.
For most people creating a booklet is an unnecessary step if they are going to be sending the file on to be printed commercially. However, I work at a commercial printers and I regularly use print booklet in InDesign to create printer’s spreads which are then imposed again onto a B2 or SRA3 sheet for press printing.
Without print booklet I would need double the amount of setup/makeready time. We do not use imposition software as standard so do our own.
My students use the print booklet feature + distiller to create paginated PDFs… so they can print out their files and hand-bind their books.
Just last month, we started having the ODDEST problem.
When we’d open the .PS file in Distiller, then open the PDF in Acrobat,
The PDF did not keep the original spread size, but defaulted to 8.5 x 11″
The fix: Modify the settings and set the page size correctly for your job.
Then open the .PS file. Otherwise, you may lose half the spread!
Where would I need to modify the settings? Having this problem right now!!
Settings > Edit Adobe PDF settings.
The page size is at the bottom.
David, thank you for this post! I just used this recently. The printer my company uses is actually a very good printer in terms of quality and accuracy, but surprisingly told me they required custom upload artwork to be in printer spreads. This technique saved me a LOT of time, although I had much better luck running the PostScript file through Distiller rather than using Acrobat Pro, mainly because I was able to quickly assign the PDF preset for this particular printer instead of having to go into the preferences.
Have you try this free service? It work just perfect for me ;)
https://www.imposeonline.com/
Thank you so much :) it worked for me too
This does not take into account many uses for pdfs of different sizes than their document’s intent. Nor does it take into account the fact that many printers need to view and crop separations as separate files than a composite to save material and other such “LAZY” exploits. Adobe is failing miserably in attempts to hold value for the needs of offset, digital and screen printers. Please do more research before you start passing judgement on printers. You obviously have a lot to learn.
What happens when the postscript file does not respect orientation and page size and although on the preview menu in the print booklet window it appears correctly, the ps file is not in the correct orientation? Why won’t this feature not let you choose paper size and orientation? Please help!
THANK YOU SO MUCH! SIMPLY AND IT WORKS! I am so happy and relieved – so much easier now.
When I export the PS it appears in landscape but the distiller creates it in portrait! Why is this happening? The preview in indesign looks right and the preview of the PS file looks right in bridge but the final output is portrait.
Hi Laurie,
Make sure the default page size in distiller are the right sizes you want for the file you just postscripted…go to Distiller>settings>general and the last(bottom) option has default page size, make sure the values there match the correct size of the document you want to create…otherwise your document will be cut off.
I hope this helps.
YES!!!! Thank you!!!! You saved me SO much frustration!!!! I now have a perfectly imposed PDF :D
David, I have to disagree completely with a workaround that involves getting into the innards of Distiller. Today I wanted to print a simple booklet made from an A5 document to make a (landscape) A4 document that could be taken to a printer. (I am at an ashram where files have to be brought to the printing room on a stick, but that is by the by.)
Distiller, by the way, knows nothing about the dimensions of A4 paper, forcing another trip to recall what they are. And the default PS file is portrait, not landscape.
This is a normal and trivial operation on a PC, and there is no problem saving a document as PDF on the Mac if it is not to be imposed. Why has Adobe forced another route on users?
When you say “just say no”, David, you remind this benighted user of the patient who says: “Doctor, it hurts when I do THIS [e.g. raising an arm]” and the doctor who replies: “Well, don’t do THAT!”
I am left wondering why Adobe InDesign did nothing to obviate the difficulty (created by Apple) of printing a booklet to PDF. On a PC, there is also if I remember correctly the option of creating a new document; but that too is missing on the Mac version.
At home I produce a village newsletter which HAS to be imposed before sending to the printer, because the printer (who works for a university) cannot handle the unimposed publication: before we had to send everything imposed, they used to press a booklet button on the printer and reduce everything in size by 10%.
This is in fact an opportunity for an InDesign script or an Applescript to feed the dimensions of the imposed document into Distiller and run it in the background without the user having to wade into the Heffalump trap set by Adobe.
Did I say ‘wade’ into a Heffalump trap? I meant ‘fall’.
I have now found a working answer via https://www.youtube.com/watch?v=L8qKkkNEpOI, but some of the steps in that film may have to be altered.
The correct steps are:-
(i) print the booklet to a Postscript file, using Review to verify that the pages are in the right order
(the film asks you to specify landscape mode, but I cannot do that at this stage – the options for paper size are greyed out, perhaps because I have never installed a physical printer on the Mac)
then
(ii) drag and drop the file onto Acrobat Distiller, making sure to specify landscape mode (which you may have to set up first).
(the film says drag and drop onto Adobe Acrobat, but that is sure to produce the wrong result, portrait instead of landscape).
Finally:-
(iii) Count your blessings! There is not a word on this procedure from Adobe.
Tonyhir: I’m glad you say you finally found a working answer, but it seems to me that the video simply shows exactly what I wrote in the article above. Good luck with the heffalumps! :-)
You actually can use the Print Booklet feature to create a PDF directly. As long as you have the appropriate driver installed (and if you have a PC I think it’s installed by default – if you use a Mac… I don’t know, I don’t use them, but I’d imagine that you can download and install the driver manually) you just need to select “Adobe PDF” as your printer. Instead of physically printing the booklet the driver creates a PDF out of the document. The result is essentially the same as exporting a document to a PDF, but the method it uses is slightly different. Hopefully, this can save everyone the extra step of using Distiller or Acrobat in case you aren’t familiar with the programs, don’t own the programs or just don’t want to waste your time with an unnecessary extra step.
My cover which showed in the InDesign preview is not showing up once I converted and it is throwing the whole file off! Any idea why this is happening?
Hi,
I am having one small issue. I have exported my document to PS and then converted to PDF using this method but for some reason when PDF tries to convert it won’t use the page size that I have assigned of 22 wide by 7.5 tall for my spreads. All I get is a regular 8.5 x 11 even though the Print Booklet Preview shows my page correctly in the preview. Help!!!!
Try adjusting the page size within the “Print Settings” window: From the “Print Booklet” window go to the “Preview” page and select “Print Settings…” which is at the bottom; once there, there should be options to adjust the dimensions of the paper used. Hope that works for you.
Hi, I got here looking for an answer to my question, which is similar to Aimee’s and Gina’s, only for me it is the right-side bleed which is cut off by the edge of the .ps document that “print booklet” creates. My Din A6 booklet also seems to have been placed near the bottom right corner of an upright 8×11 or A4 sheet. John’s suggestion sounds like a winner, but the “paper size” box in the print booklet setup options is greyed out for me so that I can’t select it. I’d be grateful for any further tips on this.
I didn’t manage to solve this problem, but after carefully rereading all the comments here, I did get around it by bypassing “print booklet.” I manually adjusted the page oder to impose the document, then exported it as a PDF(print), selecting “spread” and “printer’s marks”. Hey, at least it worked… Thanks for all the tips here, folks.
What did you have set as “Printer” in the Print Settings window (@ “Print Booklet” > “Preview” tab > “Print Settings”)? If the printer is set to an actual, physical printer then that printer’s drivers may be preventing you from choosing any other size options since it may only take one size of paper. Set it to “Microsoft Print to PDF” or “Adobe PDF” so that it creates a properly sized PDF with the bleeds and crop marks (if any) that you need, and then use that PDF (in Acrobat or other PDF software) to print the booklet. If you already did have it set to “Microsoft Print to PDF” (or an equivalent PDF rendering driver) then look to see if there are any other settings, either in the “Print Settings” window or the initial “Print Booklet” window, that may be overriding your ability to set it to a different size.
“I thought it was gone on Windows, too, but if not, then sure, you could skip the whole Distiller step.”
It was never an InDesign move to remove the Adobe PDF Printer. It was only on the Mac. Security features in Snow Leopard and later editions removed the PDF Printer. It’s still available in Windows, right up to the current version.
One reason for using the Print Booklet function, besides needing to print on a desktop printer, is to adjust for page creep. The print booklet function does this very well, moving content ever so slightly inward to compensate for page creep in saddlestitch binding.
So, I am trying to use print booklet on a 16 page document. When I go through the Print Booklet options it shows my 16 pages. However when I save it out to PS it only give me the even numbers. Any thoughts? Of course my client needs this tomorrow. They are printing double sided.
Having the same issue! Have not found a solution…
Let me ask, after you click [Print Booklet…] and then, in the Print Booklet menu that opens, click on [Print Settings…] which printer do you have selected? Is it the “Adobe PDF” driver or the “Microsoft Print to PDF” driver that create a PDF booklet file or is it an actual printer that’s selected? If you are using an actual printer to directly print the booklet you may need to click [Setup] (at the bottom), select the printer and then go into [Preferences]. This Preferences menu will be unique to your printer and you may even have to go into another menu if there’s an “Advanced” or “Advanced Settings” menu button in your printer’s “Preferences” menu. Once you’re there, look for any settings that control collating or how the printer wants to print the document, you may need to change it from “One page at a time” to “Booklet”. Again, this menu will be unique to your printer so I can’t tell you for sure if any of this will work for your setup or not, but it’s where I’d suggest you look. Good luck!
Just be aware that Print to PDF creates a LOW resolution file, no matter how you choose your images.
The solution: Print to PostScript then distill it.
Print Booklet>choose your signature, e.g. 2-up Perfect Bound>Signature Size:4.
then go to Print Settings:
Print Preset>PostScript File
Setup>choose custom page if you need large papers
Graphics>Send Data>All
Color Management>Let PostScript Manage
OK
Check Preview to see if you have any error otherwise
>Print
It creates a “high resolution” PostScript file. The distill it through a PDF settings such as PDF/X-1a:2001 to get a standard result.
postscipt files will also not include bleeds no matter how hard I try. I cannot believe they removed this feature – when we send to a local vendor they want booklet spreads, and we use bleeds. Any suggestions?
I have tried multiple files — i can not get a postscript file bigger than an 8.5×11 – i’ve added bleeds, tried custom paper sizes, tried a totally different file – nothing works.
I’ve followed the steps on creating the PostScript file, but I can only see the even number pages. It starts on page 12 then goes 2, 10, 4, 8, 6. Pages 1, 3, 5, 7, 9, and 11 are not there.
I tried the print booklet option in InDesign and I agree, it’s crap. No matter what I do, I end up with a 2.72 MB file size which results in a pixelated print.
Any assistance would be greatly appreciated!
I seem to have fixed it after reading @dazfa’s comment. I’m not convinced it helped the quality issue that I’ve been having though. It still seems off.
Had same problem. You will need to use distiller
The distill it through a PDF settings such as PDF/X-1a:2001 to get a standard result.
I was having a problem here – large enough page size for spreads, which I’m sure is pretty common with this method.
FWIW if you are having problems with your Generic Postscript Printer getting a large enough page size, do this (if on OSX)
https://forums.adobe.com/message/8121624#8121624
Matt
AMAZING!!! you saved me!!!!
Here’s what I did on a Mac:
1. from InDesign – output (print) booklet as postscript file (thank you, David!)
2. Open in (mac) Preview
3. Export (from Preview) as PDF
Simple – though I agree with others – this should be available from InDesign.
Farrrrg. This seems so obvious, but nobody explained it as clearly and simply as this. I can’t even guess how how much time I have wasted trying to figure this out. Thank you