Creative Cloud Market: Vector Art Into InDesign
The Adobe Creative Cloud desktop application was updated on July 3 to version 1.7.0. This update brought a new feature announced during the Keynote Address of the 2014 release of Creative Cloud—Creative Cloud Market. These are assets licensed to Creative Cloud users to use royalty free in their design projects. They will be found in a newly rearranged list of features in the Creative Cloud desktop app. Market is grouped with Files and Fonts under a new Assets tab.
You can browse the Market by category: They include PSD files for placement or user interfaces; vector shapes which are SVG files; icons and patterns which are either PNG or SVG files; and Photoshop brushes.
I found the best luck by searching for a topic across categories. For example, I looked for food art by clicking the magnifying glass icon and entering “food” as a search term.
Click on a search result to get more information about the artwork and to display the Download link. Files are downloaded into a new Market Downloads folder in the Creative Cloud Files folder in your home folder. Note that you must have enabled Creative Cloud File Sync to download these assets.
Unfortunately, InDesign doesn’t directly open SVG files. However, since a Creative Cloud account also gives you access to Adobe Illustrator CC or CC 2014, you can easily bring them into InDesign. In Illustrator, just choose File > Open to open the SVG file. (Illustrator can both open and save SVG files with equal grace.) The file opens as an Illustrator file. However, there are no swatch colors listed after the conversion. Open the Swatches panel and choose Add Used Colors from the Swatches panel menu.
Now, if you wanted to edit the file in Illustrator and save it as an AI file, InDesign can of course place it. But maybe you’d like to edit it in InDesign. You can do that as well. Most of the vector files are quite simple, and you can just choose Select > All and Edit > Copy. Switch to InDesign to paste the vectors.
The swatch colors come with the pasting. However, you could use the new Color Groups feature in InDesign CC 2014 to keep them together. Deselect the artwork, then Shift-click to select the new swatch colors. Option/Alt-click the New Group icon and create a new color group for your artwork. Now you can edit as you choose.






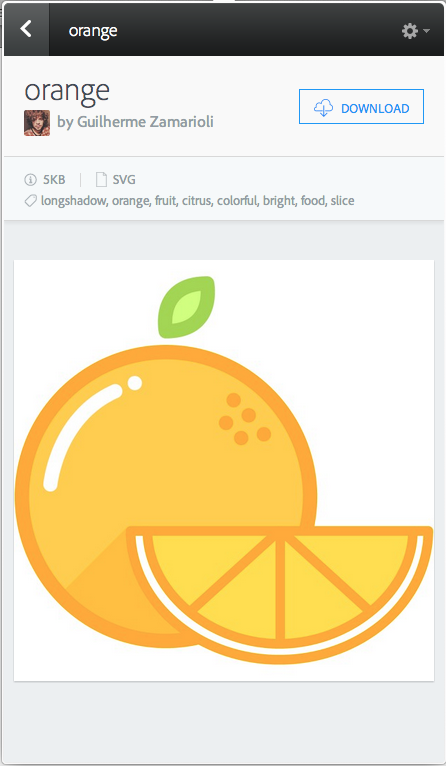

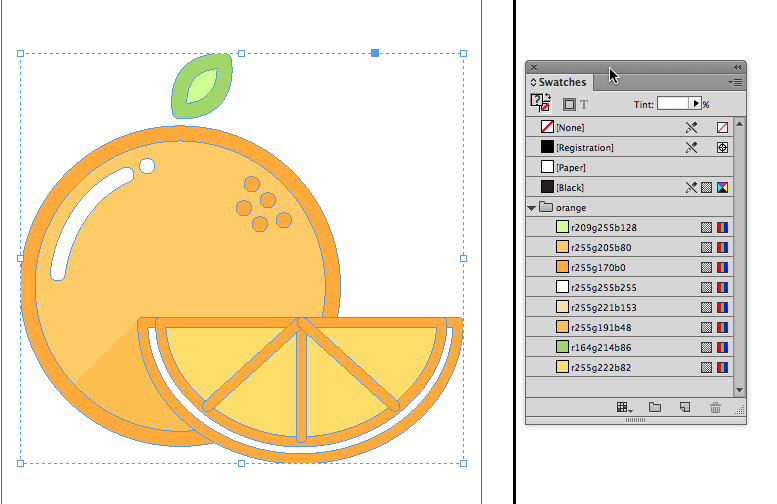
Brilliant!
Its good to see the real power of Adobe InDesign.