Custom Zoom/Magnification Settings in InDesign
Everyone notices, sooner or later, that when they jump to 100% magnification (View > Actual Size), the rulers on their screen are not accurate. One inch does not equal 1″ on a “real world” ruler. One centimeter does not equal 1 cm. Adobe’s answer to this since InDesign 1.0 is (to paraphrase): “tough beans, learn to live with it.” And so most users have, for the most part, learned to live with it, accepting it without really understanding how to fix it.
The reason 100% size is wrong, by the way, is that InDesign makes a bizarre assumption: That you’re using a 72 dpi monitor. Now, I happen to have a 72 dpi monitor in my garage, from 1987 or so, but that’s certainly not what I’m using.
If there were a way to tell InDesign what resolution my current monitor actually was (as you can do in Acrobat and Photoshop), then it could adjust its Actual Size so that the rulers (and all other objects on the page) would be accurate. But you can’t do that.
What you can do, however, is change your magnification. For example, you can hold a ruler up to your screen and change the view magnification setting until the ruler is (more or less) correct. On my laptop monitor, that’s about 139%. Now, whenever I want “actual view” I just need to jump to 139%.
You can press Command+Option+5 (or Ctrl+Alt+5) to jump to the view magnification field. Then you can type the number you want, followed by Enter, and InDesign jumps to it.
Automate the View!
Okay, but who wants to type in 139 all day? That’s ridiculous. Once you figure out what view is truly Actual Size, you need to tell InDesign to jump to it quickly. You can’t tell it to change the View > Actual Size menu item, but you can tell it to change Command+1 (or Ctrl+1) to jump to the magnification you want. Here’s how.
First, you need to install a very simple script. It’s such a simple script that it’s just one line long, and you don’t even need to know how it works. To install it:
- Open the Scripts panel (Window > Utilities > Scripts).
- Right-click on the User folder inside the Scripts panel, and choose Reveal in Finder from the context menu (or Reveal in Explorer, in Windows).
- This opens the Scripts folder, inside which you will find a Scripts Panel folder. Put this script (click or right-click on that link to download it) inside the Scripts Panel folder. By the way, when you download it, your web browser may rename the file to give it a “.txt” name; if so, remove that and make sure it ends with “.jsx”
- Now, in InDesign, choose Edit > Keyboard Shortcuts and choose your custom shortcut set (or create a new one by clicking New Set).
- Choose Scripts from the Product Area pop-up menu, and choose the script (which is called zoomto140percent.jsx) in the list of Commands (it’s probably at the end of the list).
- In the New Shortcut field, type Command+1 (or Ctrl+1). You’ll see that it tells you that this is currently set to Actual Size. That’s fine. Click Assign, then click OK.
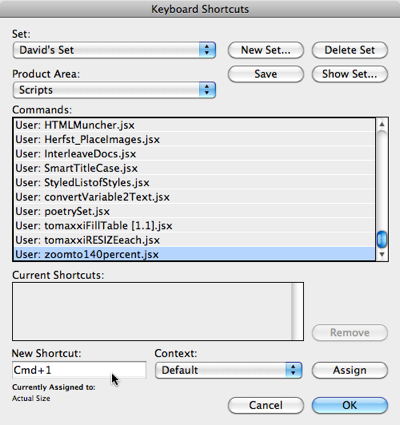
That’s it! Now, whenever you press that shortcut, you’ll jump to 139%. (The first time you do it, it might take a moment, but it’s faster from then on.)
Of course, your screen may not require 139%… so figure out what percentage you want, then open that script in any text editor (such as Notepad on Windows or TextWrangler on Mac OS), and change the number 139 to whatever you want:

Save the file, close it, go back to InDesign and try your shortcut. You’ll see it works right away!
Is this a new feature or a brand new script? Nope! Long-time listeners will recognize that Dave Saunders wrote this, and we first talked about it in Podcast Episode 4, in January, 2006!
Of course, you can duplicate the script in the scripts panel folder (using a slightly different name for each), then edit each one’s percentage value, then assign different shortcuts to each one. That way you can have one shortcut take you to exactly 227%, and other take you to 17%… or whatever your heart desires!




Excellent!
Awesome!
Actually, to achieve full awesomeness, some friendly scripter could turn it into a startup script (toggled if desired) that could be placed in the startup scripts folder… Or can this type of command not work that way?
If you use this slightly altered version
try {app.layoutWindows[0].zoomPercentage = Number(app.activeScript.name.match(/\d+/)[0]);} catch (e) {};… it takes the zoom percentage from the script name. So “zoom120.jsx” will zoom to 120% — all you have to do is copy it and change the name.
Oh aint scripting fun! :)
Because the filename is UTF-8 encoded and in case you have spaces, do this:
Number(File.decode(app.activeScript.name).match(/\d+/)[0])Don’t forget. If you are 130% or whatever percentage you choose to view at. You can Toggle View Zoom Setting with CTRL ATL 2 (CMD ALT 2 on Mac).
Say at 33% view zoom. Type in 140% into the zoom dialog box at the top of the control panel. And use the keyboard shortcut to toggle between 33% and 140% or whatever view settings you choose. :D
@Jongware: That is so awesome that the script can refer to its own name! Cool! (Hey, folks, look forward to even more cool stuff from Jongware soon, including some good articles about scripting!)
Thank you so much! I’m constantly asked by our production manager to make the file appear at actual size on the screen. Now I won’t have to guess anymore!
Here’s a funny story.
When I worked in prepress, the owner of an “umbrella” company would often come in to check on the progress of his clients work. He was an elderly gentleman, total nice guy too, but he’d often see things on the screen when we were working at different zoom levels. He’d put a gauge up to screen and say “that type is too big, can you make it smaller by 0.5p (which is roughly 6points, a considerable amount).
Well it was already a suitable size it wasn’t bigger by 0.5p at all, but to appease him we would zoom out a tiny bit. He’d then put the gauge up to the screen and say “that’s better” and walk out satisfied.
At printed proof stage we’d show him the printout where we hadn’t altered the text size at any stage – and he approved it every time.
David… how do you do this in Acrobat and Photoshop?
@timrush: In preferences. In Photoshop, look in the Units & Rulers pane of the prefs dialog box. In Acrobat, look in the Page Display pane of the prefs dialog box.
Why or why doesn’t Adobe make this sort of thing automatic. Selecting 100% should display 100%. It should not even need to be thought about in Indesign or Photoshop.
Thank goodness for your script.
Simply awesome! Thanks a lot!
I’m feeling really stupid right now, but I cannot find the magnification field on the application bar in CS5.5 on Windows 7! Help.
@Jo: If the Application Bar is open, magnification is in the upper-left corner (to the right of the Br icon, I think). If the bar is closed, magnification is in the lower-left corner of the document window.
Great solution!
Is there also a script for centering the page in the application window?
Kees: If you insert this line
app.layoutWindows[0].zoom(ZoomOptions.FIT_PAGE);at the top of the script, ID will first center the page (and zoom in to fit) and then scale it to the required zoom factor.
This command needs to go first because ID will center the page but also zoom in to fit.
Thanks for the contribution!
I’ve searched if the zoom could be aligned just vertically, without having to be dragged at the center of the page, but could not find any solution… Do you think it could be done? :D
Brilliant tip! Now, how can I make the new 100% (137% on my monitor) the default view when opening documents?
I’ve been wanting something like this for years! Thank you!
I love the script! That extra line to center the page first is a great benefit too.
THANK YOU SO MUCH!
The script works great when I run it from the scripts panel. But I really am after the keyboard shortcut. When I go to assign the shortcut, ID will not take my typing input and so I am never able to say OK. Thus the script still has not keyboard shortcut. Any ideas? Thanks.
I LOVE YOU!!!!!
Sweet! I have been struggling with this for … well, forever :-)) You guys are the absolute best!. Thank you for sharing this.
You Rock! Thanks : )
Thank you for this great step-by-step procedure. I had been manually typing “131” (the true, actual-size percentage on my iMac), and your procedure was exactly what I was looking for. You provided easy-to-follow instructions that worked perfectly. Thanks again!
This is exactly what I want to do, but I can’t figure out how to get that script line into the Scripts Panel folder. (I’ve enver done anythikng like this before, so all this script stuff is brand new to me.) When I control-click on that link, I get a window with about 7 options, but none of them seem to lead to the Script Panel folder. folder. I’m in OS 10.8.4, workling in InDesign CS6. Any suggestions? Thanks
@Rob: I think you’re right-clicking on the wrong thing. There are more explicit articles on how to install scripts here:
https://creativepro.com/how-to-install-scripts-in-indesign.php
and
https://creativepro.com/how-to-install-a-script-in-indesign-that-you-found-in-a-forum-or-blog-post.php
I will check those out. Thanks.
I’m not sure if I’m doing something wong here… but the script doesn’t seem to work with InCopy :( Is there a way?
Just saved me so many headaches thank you!
THANK you! I know you posted this awhile back, but I just wanted you to know this has solved a big problem for me today.
Thank you!
Your blog is the Holy Grail for desktop publishers…
Thanks a lot! Great tip and charming style.
Thank you so much! I remember having to type 141% on my old Mac, and now I was going crazy because I couldn’t find the zoom % window onn CS5. Your little script is a WONDER and now I am using it both on my iMac 24″ (131%) and on my MacBook Pro 15″ from 2007 (153.5%) – Yes, you may use fractions!
So grateful! Thank you.
Thank you, thank you, thank you!
So this is provided on an adobe forum thread, and by no means the main one addressing this issue, so it’s horribly hidden.
To get the 1:1 ratio in ID double click your Zoom tool!
https://forums.adobe.com/message/5510275
WOW! Can you believe that works?! but still does not fix the issue for power users looking to key command their way through.
What this does provide though is a quick reference to what percentage you should be setting your zoom to without having to measure anything on screen. I’m on a retina display which gives me 76%. Oddly this works for my non retina external display hooked up to my MBP retina display. Not going to ask.
I adjusted the above scripts to include self referential file name as well as centering and it works like a charm. Thanks and hope this helps!
Double clicking Zoom tool leaves me with 75% zoom :( I discovered that double clicking Hand tool gives 93% zoom, also useless… I need 97.4% to get accurate size. This fraction does not work with Jongware’s script, which does not seem to recognize fractions in the file name. Can this be fixed?
My mod of this script. It recognizes fractions in the file name – reads dot and one digit after the dot:
app.layoutWindows[0].zoom(ZoomOptions.FIT_PAGE);
try {app.layoutWindows[0].zoomPercentage = Number(File.decode(app.activeScript.name).match(/\d+(\.\d)?/)[0]);} catch (e) {};
I’ve done this before and it’s worked perfectly.. I had set Cmd+1 to zoom to 152% which is “100 percent” when dealing with inches. However, I’m building a web style sheet and attempting to make another keyboard shortcut to go back to 100% using shortcut Cmd+2 but it’s not working and I’ve somehow disabled my original Cmd+1 shortcut for 152%
Not sure what I did wrong.. I even deleted the old set and made another one and renamed everything… Any advice?
thanks
Nevermind, figured it out. I had to hold down the option key to access the hidden folder “Library in the “Go” drop down window from my desktop. It’s a hidden folder… tricky.
Hold down the Ctrl key and roll your mouse wheel up and down,. Have fun!
Just tried this in InDesign CC 2014 and it works like a champ. Thanks so much!
Nice. However, quite a bit more convoluted and complex to implement than Illustrator’s “View > New View” solution. It continues to be one of my gripes about the lack of integration between the suite. I mean, how long have custom views been so much more readily and easily available in Ps and Illustrator? That said, got ‘er installed and assigned, working beautifully. My gratitude continues for David & Co. for the real in-the-trenches solutions and advanced problem solving here at InD Secrets.
I use the preflight panel quite a bit especially since I am converting Quark documents to InDesign. My issue is when I double click on the page number in the preflight panel it jumps to the area that has a problem but changes my magnification view to “fit page in window” which requires me to stop and increase the magnification so I can actually see the text to address the issue. Is there a way to change this so the magnification stays the same as I go from one preflight issue to another?
Sherill: I wonder if that’s a bug? I should take you to “fit object in window.” Since it doesn’t, just remember to press command-option-2 (or ctrl-alt-2) after each one.
I’m on a Mac running Yosemite, InDesign CC Build 10.1.0.71
Can’t get this to work in InDesign CC. I can see the script in the Scripts Panel – User/Scripts folder. I verified that the script is in the Library/Preferences/InDesign … Scripts/Scripts Panel. I assigned the Cmd + 1 shortcut. Nothing happens when I invoke this. If I select the script and right mouse click and select Run Script, nothing happens.
Made it work. I put the script in the Scripts Panel within the Application, not the Library/Preferences … path. Everything is OK now.
Thanks, I frequently get people that ask if what they are looking at is “full size”.
Thank you! Soo useful :)
You rock.
Thanks, again. Another install of InDesign, another need to solve this issue. ;-) Time for Adobe to convert now boring but necessary fiddling into an easy controllable feature in next InDesign update.
Thanks, you saved my life!
This is great and I’ve been using it for a while now. Has anyone noticed though that when switching between documents using the cmd-~ shortcut that the zoom level you left a document at has changed? For example, I’m working in document A at 100%, I’ll switch to Document B using cmd-~ grab some copy I need and use the same shortcut to return to Document A. But now Document A is set to Fit Page in Window (cmd-0).
It may be entirely unrelated but seeing as we’re tinkering with what ‘actual size’ means, I though it was reasonable to start looking here.
I’m using CC 2017 but this has affected at least 3 versions of ID prior to this.
Lewis: Wow, no, I have never seen that happen, and I switch from one document to another with that shortcut all the time. I wonder if perhaps your Edit > keyboard shortcuts has that shortcut set for two different things? (Shouldn’t be possible, but…) Or maybe you have another Macro app running, too?
Thanks for the tip David.
These interactive games from the 4th and 5th grade Nutrition Pathfinders program,
support students practice generating meals decisions.
Kind of related, I wrote an AppleScript that changes the zoom increment from 25% to 5%.
When using the shortcut (command plus) or (command minus), the zoom is increased or decreased by 25% (or 25 percentage points to be precise). Personally I find this too great a difference and I’m always changing from either to big or too small. These two scripts can be used to replace the default behaviour – assign them the same shortcuts – command + and command – to make the zoom increment by 5%.
Download them from here: https://www.drscripto.com/?p=862
otherwise the code is simple:
tell window 1 of application “Adobe InDesign CC 2017”
try
set InitialZoom to zoom percentage
set NewZoom to InitialZoom + 5
set zoom percentage to NewZoom
end try
end tell
For people to stumble across this article in the future, InDesign CC no longer has the bug where Actual Size assumes a 72 DPI resolution. It should reflect actual size now, and you shouldn’t need this script.
Thank you, David, for giving us this workaround while we were waiting.
Alex is right. My screen now shows actual size as 100%. However, I found this script useful because I like to view my pages at 150% when entering final text corrections (200% is just too big and my aging eyes don’t always find 100% enough).
So yes, thanks for posting this, David, and please don’t remove it since there are other reasons to want a keyboard shortcut to quickly switch to a particular zoom level, and I couldn’t find how to do this anywhere else.
Thank you!
This is very useful!
thank you!!!! 2018 and it still works
I needed to zoom to 66.6 to see accurate website size on my monitor. I am SO HAPPY. Thank you.
I can’t believe this is from 2011…..11 years later and I just discovered it!! I’ve been trying to figure out how to default to 90% as that’s the perfect size for me to see and work on entire spread based on my monitor size. This works like a charm!!
I dusted off the time machine and went downloaded this script this morning!