Customizing PDF Presets
My other two postings about PDF presets?Choosing the Right PDF Preset and Creating PDF: Export or Use Distiller were very popular, based on the number of comments. I had promised a third posting on customizing PDF presets, but it got delayed. Here it is, better late than never!
While you may choose the built-in default PDF presets in InDesign most of the time, undoubtedly you’ll want to customize them for your work. I won’t go into all the different ways you could customize them: I’ll just give you a couple of examples of customized presets that I use: (1) Whenever I want to export interactive PDF files from InDesign with bookmarks, hyperlinks, or multimedia, I use a preset I named “High Quality_Interactive” which turns on the checkboxes for Bookmarks, Hyperlinks, and Interactive Elements” on the General panel. (2) When exporting a PDF for print, sometimes the printer prefers receiving a PDF with printer’s marks, so I’ve set up another PDF preset called “PDF-X_PrintersMarks” which starts with the PDF/X-1a setting and turns on the All Printer’s Marks option on the Marks and Bleeds panel. What options you choose to customize, of course, depends on your workflow. Saving a customized preset is more efficient, and ensures that you always pick the right options.
How to create a PDF preset. The easiest way to create a PDF preset in InDesign is from the Export Adobe PDF dialog box. Start with one of the built-in presets, and customize any of the options you need. Then click the Save Preset button at the bottom of the dialog box.
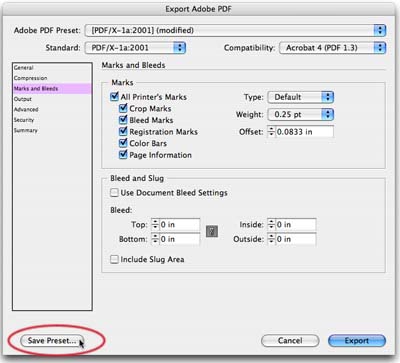
You’ll be prompted for a name for the PDF preset you’re creating. All you have to do is click OK. The new preset will always be saved in the default location, which we’ll explain in a moment. You’ll now see the new preset appear in the list at the top of the dialog box.

Selecting and managing your PDF presets. In addition to being able to select your new preset from the Export Adobe PDF dialog, you can also now select it from the File menu, then select Adobe PDF Presets, and the preset you created. Making this choice opens up the Export dialog box and picks Adobe PDF format, gives you a chance to tell InDesign where to save your PDF file, and chooses the customized preset file?all in one step.
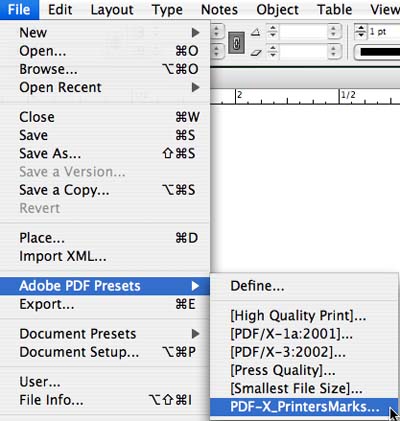
Notice under the Adobe PDF Presets submenu, that you can also choose Define. Selecting this opens the Adobe PDF Presets dialog box. Here you can view a preset’s description, look at a summary of its options, rename and delete presets, and load and save presets.

You might come here, for example, if you wanted to save a PDF preset to use on another computer. Then you’d select the name of the preset in the list and click Save As. You’d name the “.joboptions” file you’re creating “PDF-X_PrintersMarks.joboptions” and save it so it can be imported on another computer using the Load command. Your print service provider might give you one of these files to use when creating PDF files to be sent to them for output. It would already contain the options they wanted you to use in making the file.
PDF Presets and Settings Files in the Creative Suite. One of the great features of PDF presets in InDesign CS2 is that they can also be used with the other Adobe Creative Suite 2 applications. (PDF presets in earlier versions of InDesign only worked in InDesign.) Once you’ve created a customized PDF preset you can use it in Illustrator CS2, Photoshop CS2, or even Distiller 7, which comes with Adobe Acrobat 7 Professional. There is a conflicting terminology issue here. Traditionally, Distiller has referred to PDF presets as “settings files,” and you’ll see this wording in that application but both terms refer to the same file. Here’s the way our PDF-X_PrintersMarks PDF preset appears in the Adobe PDF Settings list in Distiller 7:

Be aware that there are some subtle differences between the way Distiller and the Creative Suite 2 applications handle some options. For example, the way subsetting of fonts is handled is somewhat different. In the example we used, which included printer’s marks, there is no way to add printer’s marks in Distiller so that option is ignored.
Finally, where are PDF preset files saved? I left the technicalities of this until the end because most of you won’t know or care (you don’t need to know this location to use PDF presets in InDesign). However, for the techies among us, here is where PDF presets (both the default and customized settings) reside in Adobe Creative Suite 2 and Distiller 7:
Macintosh: Library > Application Support > Adobe PDF > Settings
Windows: Documents and Settings > All Users > Shared Documents > Adobe PDF > Settings
One other technical note is that this location has changed for Acrobat 8 Professional (and presumably Adobe Creative Suite 3). The file format for the “.joboptions” file hasn’t changed, however. The default settings are stored in these locations:
Macintosh: Library > Application Support > Adobe > Adobe PDF > Settings
Windows: Documents and Settings > All Users > Application Data > Adobe > Adobe PDF > Settings
But, when you save your own customized PDF presets, they are stored in your local user location:
Macintosh: Users > [yourname] > Library > Application Support > Adobe > Adobe PDF > Settings
Window: Documents and Settings > [yourname] > Application Data > Adobe > Adobe PDF > Settings




Presets really can make you work faster.
The Ghent Work Group released several for SheetCMYK, SheetSpot, Newspaper and Magazine. You can DL them from CertifiedPDF.net. https://www.certifiedpdf.net/specification_detail.php?PHPSESSID=f997ce6da937ef94da8d89f2042a112c&id=1523
They include the settings for transparancy. Although for the EU, I think the’d come in handy for the USA also.
Hallo,
Another Workgroup is the swiss PDFX-ready-Initiative. You can download PDF Settings for Europe at http://www.pdfx-ready.ch
Greetz, Sacha
.
I believe they do just about the same thing. It’s all PDF/X1a compatible.
PDF-X1a and PDX-3 include the basic outlines of what should be and shouldn’t be in a PDF for printing. The ISO standards set a base minimum.
PDF-X Plus is the concept that each industry or workflow has certain other criteria that must be met?including things that aren’t defined in the PDF/X specs: image resolution, page size and number of page, number of colors allowed, etc.
Organizations like the Ghent Workgroup have created PDF presets (as well as Preflight Profiles for Acrobat) that are focuses on common industries?newspapers, magazines, etc. Well worth checking out: http://www.gwg.org.
Jep. I really feel that using standards makes it a lot easier. ISO/Ghent Work Group rules overhere in Europe.
OK – I’m looking for suggestions…
I’m working on a long document and I’m going through the task of sending low-res PDFs to my client and getting ready to package the document for the printer.
Does anybody have any suggestion on speeding up the process? I’m staring at my computer screen for over an hour just to create a low-res PDF.
I wish you could have this running in the background while being able to work on other projects. I may have to get a second computer just to process these types of projects.
Usually creating PDFs is very fast in InDesign. Even on a long document for me (40-45 pages), it doesn’t take more than a couple minutes. If you’re on a very slow computer with very large graphics on a very long document, I guess it could. Look for a faster computer.
AaronB – if you have placed larger images and scaled them down in InDesign, they still occupy a great deal of data space. Size them closer to what you will need in InDesign and reap the savings. I just did this last week, to my happy surprise.
RGB images in PDF X1-a question
In CS1, exporting a PDF X1-a from InDesign meant that it would run a check and if there were any non-compliancies, no PDF would be created and a log file would be made outlining what went wrong.
I’ve discovered just recently that this has changed within CS2. The preset for PDF X1-a within InDesign allows the inclusion of RGB images and will create a PDF. This goes against everything I’ve understood about PDF X1-a to date.
I’ve discovered within Distiller where to modify these settings (Settings/Modify Adobe PDF Settings…). From there select the “Standards” folder on the left, then on the right select the PDF preset that you would like to edit. In there you can select what to do when a document is not compliant. However, making these changes within Distiller does not change the way that Exporting PDF’s from InDesign works – RGB images can still be included in PDF X1-a documents.
It seems that I’m missing something somewhere. Does anyone have any thoughts on this? I simply want InDesign CS2 to behave more like InDesign CS1 when exporting PDF X1-a’s. As far as I’m concerned, if there is an RGB image in my document, Export should fail and create a log file.
Any thoughts on this would be appreciate.
Troy Cole
Note: CS1 is running on a Mac OS 10.4.x. CS2 is running on a Windows XP machine.
Troy, it sounds like something may be wrong with your PDF/X1a preset. When I try it, it forces the color conversion popup menu (on the Output pane) to Convert to Destination (Preserve Numbers), which should convert all the RGB images to CMYK.
please can anyone advise on how to clean up my pdf presets in indesign cs4, as shown in the export to pdf dialog menu?
there are many i don’t use anymore but i’m unable to find a way to delete some of them. thanks!
Lucian, go to File > Adobe PDF Presets > Define, and when the Define dialog box opens, you can see and select your custom presets and click the Delete button.
ofcourse that was right in front of me :) thanks!
Any suggestions for creating a PDF Preset for PDFs that will be posted online, but printed by the online user?
All very helpful, but I can’t find more recent info for this subject (it’s now November 2010).
Steve, do you have updated info please?
I am on Snow Leopard/Quark 8.1.6.2/CS4/Acrobat Pro 9.4.
I need to be able to create files for prepress/high res PDF.
As you will know, Adobe PDF Printer is not available on Snow Leopard, which has changed the way I have to make high res PDFs through Quark etc. I am used to making a .ps file then go to PDF from that.
Thanks.
@Judy, perhaps this new blog post would be helpful? https://creativepro.com/creating-postscript-files-in-snow-leopard-for-older-print-workflows.php
First of all thanks for the article. There is one thing that I really would like to know.
I work for a big company with a total of 24 designers. With so many designers it has become hard to protect our artwork. So I thought of making a preset that would be password protected, but after a couple of articles I got to the Adobe forum and they mentioned that a PDF preset will not save the security section. Which would mean that every designer will have to be in control of there own PDF password permissions.
So is there anyway around this. So that every time a designer exports a PDF that it would be protected by one password which we can have one person managing it?
Sorry I know this is a very difficult question, but I really do need to make something like this happen. Our artwork is flying around and our competitors are capitalizing on it.
If anyone has any solution please let me know.
Thanks
Rudi
Same issue with presets not including security section.
7 years later.
Any work around ever going to come for this?
@Rudi: Perhaps this is possible as an Acrobat action, so you could set up a “hot folder” and drop the PDFs in there?
Not sure if I should post my comment here, but it is related. I would like my exported pdfs created in InDesign to include Author name (in the Document Properties>Description tab) and the JobOption I used to create the pdf, in the Attachments tab in the pdf.
I could get all that if I create a Postscript file and distill it with Acrobat Distiller, but can’t with the Export command in InDesign.
For the Job Option to appear in the attachments tab of a pdf file, I go to Settings>Edit Adobe PDF Settings, and in the Advanced tab, I tick Save Adobe PDF Settings inside PDF file. All this is within Adobe Distiller.
Does anyone know how to do this by exporting via InDesign?
Thank you,
Vesa
sir i need to the owner name of the pdf when i export any pdf using indesign.
Hey Steve, good to see you around. I’ve been doing web stuff mostly so when I cracked open ID for a project I couldn’t remember how to save a PDF preset. thanks for the advice.
thanx Buko B-)
Thanks for this – very helpful!
Hi. I have Indesign 2015 and I can’t save the security setting in the Preset. Is there any workaround?
Thanks.
Regards.