Dealing with Corrupt InDesign Files
Recently, I was contacted by a major university press regarding a problem they had run into: an overseas designer was working on a 600-page book but had fallen gravely ill. They had the designer’s InDesign files, but they could not open them—they always crashed InDesign before the program even opened. Could I help?
“I’d certainly give it a try,” I thought, so I asked them to send me the files. The book was broken into 6 files, and InDesign’s Package feature was used to group the files, fonts, and assets. Knowing they tried to open the files using CS6, the first thing I tried was to open them myself using InDesign CC 2014. Six files—six crashes. Strike one.
My next thought was to look at the InDesign crash logs to possibly glean some clues as to what might be going on. Using information from John Hawkinson’s Guide to Interpreting InDesign Crash Reports as written here at InDesignSecrets by Steve Werner, I determined that the stack trace of the running thread listed “InCopyShared” as the first offending culprit. So I thought maybe opening the files in InCopy would allow me to salvage some information. Alas, just like with InDesign, InCopy crashed before the file even opened, and “InCopyShared” was listed as the culprit in the stack trace of the running thread. Strike two.

On a whim, I decided to run Jongware’s “Identify.jsx” JavaScript, which “pops up a standard file dialog where you can select any file, and the script will dive into it and see what version of InDesign it was last saved with.” Running the script identified CS4 as the version the files were saved with…and I didn’t have any version of InDesign that old still on my system. Strike three—I’m out. Time to call on the heavy hitters.

Reaching out to colleagues, I was put in touch with Dave Dilling at Markzware. Markzware develops data conversion and quality control tools for publishing programs (i.e., InDesign, QuarkXPress, PDF). They also provide a DTP (Desktop Publishing) file recovery service for bad or corrupt InDesign and QuarkXPress files. The process works like this:
Step 1: Pay a “Bad File In-Take Fee” of $19 USD / €19 / £15 / $22 CAD. This fee is non-refundable.
Step 2: After paying you receive a link to their Bad File Submission Form.
Step 3: Compress the bad file and submit it with the form (no fonts or images required).
Markzware will then respond to you, generally within an hour or two after submitting the form. If they can’t access the file, there is no additional cost. Otherwise, there is a Fixed File Fee, based on the file’s size:
0–100 MB $99 USD / €99 / £78 / $117 CAD
101–200 MB $129 USD / €129 / £102 / $152 CAD
201–500 MB $149 USD / €149 / £118 / $176 CAD
500–1 GB $199 USD / €199 / £157 / $235 CAD
I submitted my file, and about an hour later, Markzware let me know that they were able to recover the file. Dave also offered some other advice:
Just like a doctor cannot always say what caused the symptoms, they can offer the best advice for prevention. For instance, the typical items such as: keep your operating system up to date along with all software used in your workflow, reserve enough empty hard-disk space for scratch disks, etc.
It is hard to say what actually caused your InDesign file to go corrupt, but it comes down to these likely causes:
- Corrupt Font(s) (or corrupt font caches—see below)
- Corrupt Image(s)
- Power Failure
- Placing images via drag-and-drop from an Internet page
- Copying and Pasting Images from Word, PowerPoint, etc into InDesign
- Copying and Pasting text from Word, PowerPoint, etc into InDesign
- Working on an InDesign file over a network or on a remote server
Here is a video on how to tackle the font caches of InDesign, which is good to do once and a while anyway:
For checking individual font files (remember, fonts are software), we recommend either FontExplorer XPro or Extensis Suitcase Fusion 6, with the later perhaps the more popular of the two.
Deleting your InDesign preferences can also fix some odd issues. To delete the InDesign Preferences hold down Shift+Option+Command+Control on Mac or Shift+Ctrl+Alt on Windows while starting up InDesign, until a dialog box appears asking you if you really want to delete your preferences.
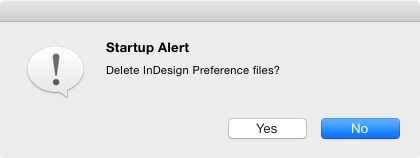
Next time you have a file that you just can’t open no matter what you try, Markzware may be able to assist. Or better yet, be sure you are implementing their best practices as outlined above to stay out of trouble in the first place.




Love Markzware. They saved my bacon in old quark version many times in the 90’s
With InDesign, I have encountered situations where previously used plugins, which are no longer present or available, would cause repeated crashes when navigating to a specific page or range of pages that had use the plugin.
The solution there is to open the file and export an .idml, then close the original, and open the .idml, and save a new copy. This apparently strips out the unwanted plugin data.
Open as copy, instead of normal, sometimes works too, but the .idml trick is more reliable.
Hey Jongware, good to see your script, “Identify.jsx”.
Is it possible to write a JavaScript to export the InDesign file as IDML/INX without opening it in InDesign.
i.e. just drop the InDesign file on the JavaScript and it will give you a IDML/INX for the same. No need of InDesign.
@Masood – to export to IDML (CS4 and above) or to INX (CS4, CS3 and below) you absolutely have to open the document in InDesign. You can open it in a way so that the user is not able to see it (avoiding crashes related to drawing the UI in a particular file), but you *have* to open it!
Uwe
Check this script to create IDML without opening the file in Indesign: https://forums.adobe.com/message/5073406#5073406
Thanks for the script, however, I really mean without opening the InDesign. :) :) I know it is now possible, but could be?
That is technically possible, because (per definition) all the necessary information can somewhere be found in the single InDesign file. However, (1) the InDesign file format is not documented anywhere – it’s not open source software; (2) finding out yourself is a horrible job :P – but most of all (3) it’s already very, *very* difficult to interpret the contents of a ‘normal’ file. Reading a damaged file, where the damage is unknown and can be *anywhere*, is magnitudes more difficult.
I’m curious, did you try opening those files without ANY fonts open? Even the document fonts folder empty. That trick has saved me a couple of times with corrupt files.
@Rock-
I tried with the fonts packaged in the Fonts folder both activated and removed. Still no dice. But that’s a good tip too.
Markzware did tell me that “it is hard to say what causes each issue. I know one thing for sure. These files were pretty bad off. I had to do some extra steps to get things to work.”
Thanks for the reply!
I once had to deal with some pretty corrupted files for a client. At the time I had both versions of Markzware (The convert Quark to InDesign and the one to convert InDesign to Quark).
I had to open the corrupt file in Quark (via the plug-in), and then save it. Then I opened that Quark file in InDesign. And it worked!
The file was recovered, but the hyphenation/justification was a bit screwed up, but at least the client had something to work with instead of re-creating from scratch.
As an aside, in the past, when we do occasionally get a corrupt file at work, it’s usually a bad font, or a bad image preview. We’ve also had cases where ID would crash on a certain page. The way we fixed that was to delete the page in question, then insert another new page in its place, and re-link the text to that page.
I feel compelled to mention here that I have a 10-video title on lynda.com that is exclusively about troubleshooting InDesign files:
InDesign: 10 Tips for Troubleshooting Files
https://www.lynda.com/InDesign-tutorials/10-tips-for-troubleshooting-files/47762-2.html
It’s from CS4 days, but the problems and the steps to take are still the same. If I ever update this title, I’ll be sure to include the Markzware utility and service. Pretty cool.
I was going to mention PageZephyr, a utility that lets you view and extract text from InDesign (and QuarkXPress) files without having to open the file … which has in the past allowed me to grab important content from corrupted files. But it looks like Markzware has removed that feature, and now you can only search and view text, not extract it. It’s called PageZephyr Search, now.
Hi,
This application can repair corrupt InDesign file on OS X https://www.stellarinfo.com/media-tools/indesign-repair-mac.php
The website mentioned support for Adobe InDesign CS5.5, CS6, Creative Cloud (CC).
Confused that “Working on an InDesign file over a network or on a remote server” is a cause for crashes. The Adobe website recommends working on a shared server for the Local Server Workflow (InDesign/InCopy) to work. WHY would this be a recommended workflow if it can cause files to be corrupt? (see https://helpx.adobe.com/incopy/using/basic-managed-file-workflow.html#best_practices_for_working_with_managed_files)