Deluxe Holiday Lights
A lot of folks know that they can decorate objects in InDesign with a special “Easter egg” stroke style called Lights that looks a lot like Christmas lights. But I like to take things to the next level, and push the bounds of taste and sanity to squeeze every last drop of awesome out of InDesign. So I’m going to show you how you can make those lights flash like a real holiday display, using InDesign CS5.
Click the wreath below to turn on the lights.
Here’s how to do it.
First, create a new stoke style and name it Lights.
Draw a circle with the Ellipse tool and apply the Lights stroke style.
Adjust the stroke width to taste. This will be the lights “off” state.
Copy the ellipse and paste it in place so you have two copies.
Select the top ellipse and apply an Inner Glow. This will be the lights “on” state.
Unfortunately, when exported in a SWF, the Easter egg turns into a rotten egg. The stroke gets badly mangled.
However, I was able to avoid the bug by exporting the document as a PDF twice, once with the lights “on” object visible and once with the lights “off” object visible.
Place both PDFs back into InDesign, with the lights “on” version directly on top of the other.
Hide the original objects, so only the placed PDFs are visible.
Select the lights “on” PDF and apply a looping Appear animation. Use the Preview panel to test the effect, and adjust the Duration to your liking.
This makes a very simple on-off flashing effect. You can experiment with different timing and multiple masked copies of the “on” PDF to make the lights flash in whatever pattern you wish.
You can make a quick wreath-like background for the lights, out of a stack of ellipses with dotted and solid thick green strokes.
For extra credit, you can even apply a Bevel and Emboss effect to the placed PDFs to make the wires pop a little.
Once everything looks the way you want it to, export the whole shebang as a SWF.
Happy Holidays to all and to all a good light!





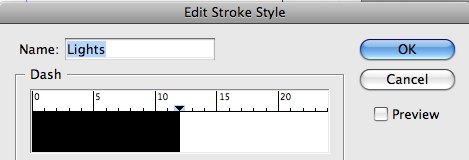

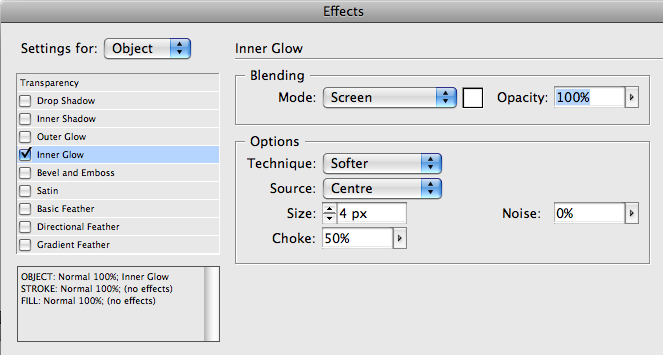
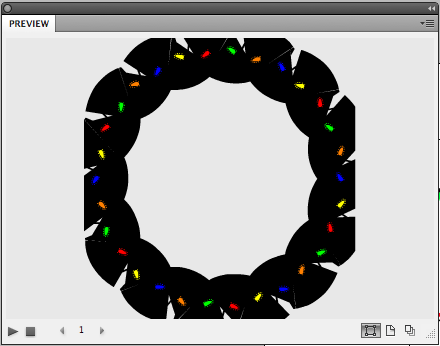
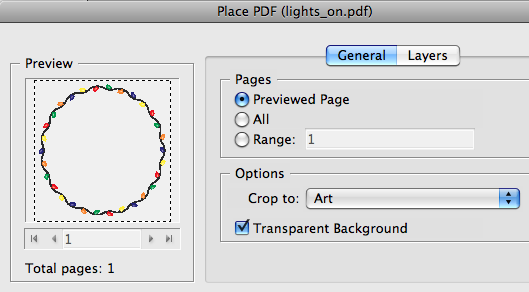
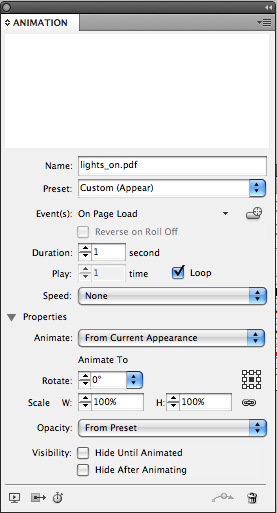
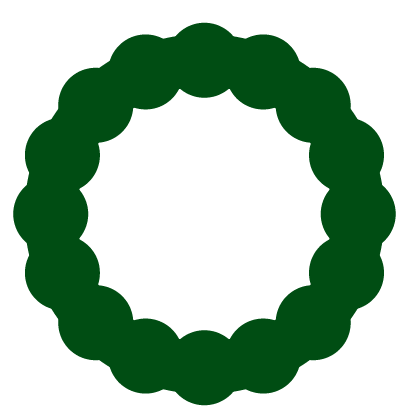
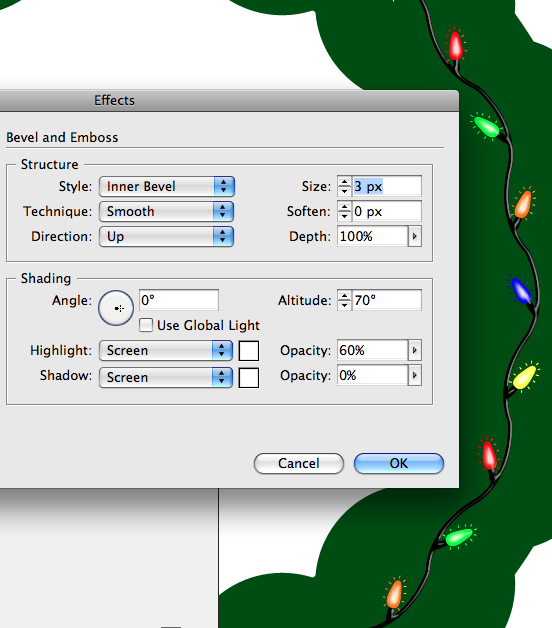
Nice use of lights.
For anyone who is not familiar with this easter egg, check out this post from a few years ago on how to create other “interesting” strokes with InDesign.
https://creativepro.com/easter-egg-stroke-styles.php
Mike, I can’t wait to see what you are going to create with woof.
Thanks Fritz.
I wanted to link to a post about the Easter egg stroke styles but for some reason all I found was a post about Adobe-dabbo-do.
Woof, eh? Hmmm.
Mike, for your next trick, I’d like you to use InDesign frames, animations, and the Effects panel to recreate the Nativity (Matthew 2:11) — you know, the manger, the animals, the archangel, the three Kings, the baby Jesus and Mary and Joseph, maybe with a little drummer boy that slides in from the right playing the drums and singing?
No problem. Give me a minute…
Here ya go Anne-Marie.
In the interest of time, I took a few shortcuts.
https://creativepro.com/wp-content/uploads/2010/12/joes.swf
Great Mike Rankin. Thanks for sharing it. I will definitely try it.