Why the “Document fonts” folder and Data Merge don’t mix
I recently had an instance where a Data Merge project had some strange behaviour concerning overset text warnings that were inconsistent between the creation of a PDF and InDesign files. The cause could be traced to a Document fonts folder, but it is worth being familiar with this behaviour of InDesign.
The Scenario
A Data Merge project was initially merged directly to PDF and proofed to the client.
Once the client made the corrections to the proof, it was clear that Data Merging directly to a PDF would not be possible to complete the project given the nature of the changes, so I decided to merge to a new InDesign file and make the changes manually.
Upon creation of the InDesign file, the following dialog box about overset text appeared.
That was unusual as the PDF output had not created an overset text error report. A closer look at the InDesign file revealed that the font used in the Data Merge project had been reported as missing and was now substituted with a font that was wider than the intended font.
This newly created file was not saved, so the file was saved in the same folder as the InDesign file used to create the merge, closed the file, and reopened it. This time the intended fonts appeared correctly and there was no overset text.
The cause
The answer was simple – the InDesign file that was the master had a “Document fonts” folder that contained the necessary fonts for the artwork.
The explanation
David Blatner wrote a related article here that explains the basics of the Document fonts folder. The point of difference in this situation is the consequence it has with Data Merged results and the overset text warnings.
When files are made using Data Merge, the files are merged to a temporary location that loses the link to the original Document fonts folder. This results in fonts substitution and the resulting overset text.
In this instance, once the temporary merged file was saved into the same folder as the original, closed and reopened, the link to the Document fonts folder was restored.
In the original instance where the artwork was merged via the Data Merge Panel’s Export to PDF option, a temporary InDesign file was not created to accomplish this task but instead exported the results directly using the fonts available in the original artwork, thus exporting correctly and with no overset text report.
Could the reverse be true?
Wondering if the reverse was true, I made a version of the artwork that would intentionally overset in the preview by using a wide font that was also located in the Document fonts folder.
I then merged to a new InDesign file. Sure enough, no overset text error report was generated, and the font was substituted with a font that was narrower than the intended font.
The file was then saved to the same directory as the original InDesign file, closed and reopened. As predicted, the type became overset.
The result
In these instances, the use of a Document fonts folder to provide a reference to the font for a Data Merge master is quite dangerous as it undermines the accuracy of an overset text report, either alarming users unnecessarily or failing to warn them of overset text that could be catastrophic for the job.
The solution: use alternatives to document fonts with Data Merge
Rather than using a solution that only allows files saved into the same root directory to use the same fonts, load the fonts via the operating system, third-party font management software or web-based service (e.g. Adobe Typekit) instead.
To be fair, the Document fonts feature was a great idea when introduced to InDesign and still serves an important purpose when handing off files. In the instances of Data Merge projects, it can have unforeseen and dire consequences.





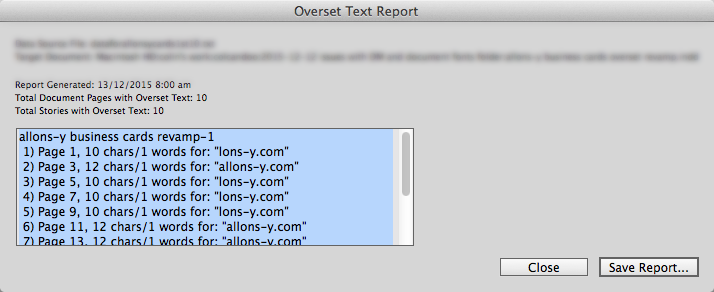






That’s a great write-up, Colin!
Scary that using the features that I think would make a file foolproof can cause a major problem. Thanks for the info!
And there is more you have to look at:
1. Open a document from a packaged InDesign folder where *none* of the fonts are installed in your system. All used ones are available from the Document fonts folder.
2. Then save that document to a *different* folder with a brave: “Save As”.
Note: Nothing is indicating that fonts are missing, because at this stage, they do *not* missing! (Yet.)
Then:
3. Close the document.
4. Open the saved as-document again.
And boom: A missing fonts message is popping up.
All the fonts are missing that you were able to have access to on stage 2 !
*That* is scary. But that’s the way InDesign is handling fonts with the Document fonts folder.
Uwe