Drag and Drop Graphics into CC Libraries
Due to some recent changes to CC Libraries you can now drag and drop images from the Macintosh Finder or Window File Explorer into a Library. This is a big deal. It enables you to quickly load AI, PNG, BMP, PSD, SVG, GIF, JPG, JPEG, TIF, TIFF, and PDF files directly into a library without having to first place them on a page in InDesign or open them in Photoshop or Illustrator.
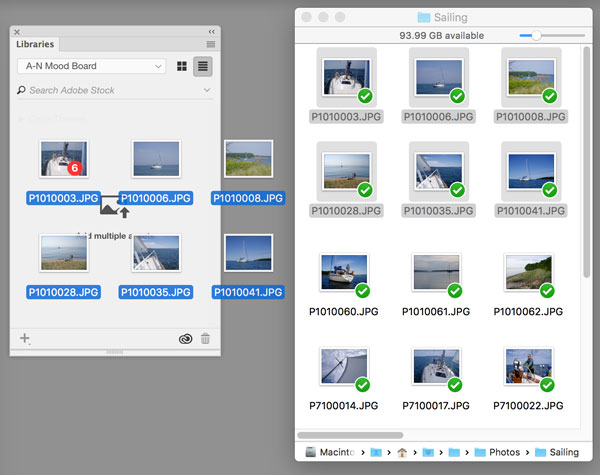
Drag and drop images from the Macintosh Finder or Windows File Explorer into the Libraries panel in InDesign.
In InDesign, if you right click on a graphic that you’ve put in a Library with this method, and choose Place Linked, the graphic will be linked to the asset in your Library. If the Library asset is changed later, the graphic will be updated on the InDesign page. If you choose Place Copy, the graphic is placed on the page as an embedded graphic.

This symbol indicates that the graphic is embedded in the InDesign file.
Quickly bring SVG images into InDesign
One side benefit of this is that it offers a quick way to bring SVG images into InDesign. Here’s how:
- Drag SVG images into the library panel in InDesign. (Here I’m using the AIGA Map Symbols).
- Wait a few moments until the images sync up to the cloud.
- Select one or more images in the Libraries panel, right-click, and choose Place Linked or Place Copy.

- Once the loaded place cursor appears, drag out a frame the size that you want (don’t just click with the cursor because the image will generate a huge frame).
Since InDesign can’t actually place SVG images, it converts the images on the fly into very-high-resolution transparent PNG images. It you want to make sure that the resulting image is high-resolution enough for your needs, select the image and look at the Effective ppi field in the Info panel (Window > Info).
What I’d like to see
Unfortunately, you can’t drag InDesign Snippet (.idms) files files into a Library with this method. This would be really useful for those who have large collections of saved snippets on their hard drive who want to quickly load those items into a library. If this capability would be helpful for you, vote for this feature request here.




Thank you Keith! I’m looking for a full feature overview (release notes…) for CC Libraries. Do you now such a page (I found nothing via Google…)
Best regards from Switzerland
Haeme
Haeme, this is all I’ve found: https://helpx.adobe.com/creative-cloud/help/libraries.html
Release notes would be really helpful, but I’ve never seen any.
Thank you Keith!
Thanks, Keith. Further experimentation this shows you can also drag mulitple files from Adobe Bridge as well as from the Mac Finder as well as Windows Explorer.
Did you see the Illustrator staff post on May 2 which mentioned the feature on the Adobe Illustrator forum? That’s the only thing I’ve found so far:
https://forums.adobe.com/message/10357877#10357877
But no documentaton of course
This is very cool, but the fact that it converts SVG to PNG is frustrating. SVG is (primarily) a vector format! Better would be to open the SVG in Illustrator, then place the paths/artwork into the library. Then it will remain vector when used in InDesign. (But of course, that would take a long time if you had a lot of svg files.)
How cool would it be if Adobe would bring us back native SVG support (we had it once with Id 2.0 afaik).
I’ll repeat what I’ve posted elsewhere: Vote for it in the InDesign UserVoice site. There is already a feature request for SVG import with 93 votes in favor and 20 comments!
Vote here:
https://indesign.uservoice.com/forums/601021-adobe-indesign-feature-requests/suggestions/31159285-svg-import
Hi Haeme,
SVG support was in InDesign CS3 and was dropped in CS4.
Still, I’m running CS3 on Mac OS X 10.11.6.
Best,
Uwe
Thanks Uwe for the update. Things were better in the old days :-) :-)
Great tip, Keith!
I did a little test: I opened Illustrator and made an action called Save as AI, in which all I did was save the file as AI and then close it. I then chose Batch from the flyout menu on the Actions window. It makes you choose a source folder and a folder to save the files. I checked the “Override Save” box. It worked like a charm. I did have to sit with it though.