Easy Access to InCopy Styles
One of the great benefits of the InCopy workflow, is the ability to apply Paragraph and Character styles to text when working in a story. One of the challenges when applying those styles however is that the list of styles can be quite lengthy especially once the story is assigned (connected) to an InDesign layout. Every style created by the designer also appears in the Character and Paragraph Styles panel.

Although the panel can easily display all of the styles, it takes up a fair amount of real estate on your screen. Even in the docked position, it occupies real estate and also requires the user to click the button to expand the panel if it is in the collapsed state.
Taming the Styles Panel
In a previous post, I wrote about taking advantage of the features of the InCopy workspace in order to work more efficiently and to simply stay organized in InCopy. One feature that is often overlooked, is the ability to dock the character and paragraph styles panels at the top or bottom of the InCopy workspace. To do this, simply click on the tab of the panel that you wish to dock, and drag up or down (you choose) until you see a vertical or horizontal blue bar appear. A vertical blue bar indicates that you’re docking next to an existing panel, a horizontal blue bar indicates that you’re creating a new row of panels at the desired location.

Once the panel(s) are docked, they occupy virtually no additional screen real estate and they’re always available. Clicking on the drop-down arrow next to the panel displays a list of all of the styles available in the panel that you can choose from to apply the appropriate style to text in the document.
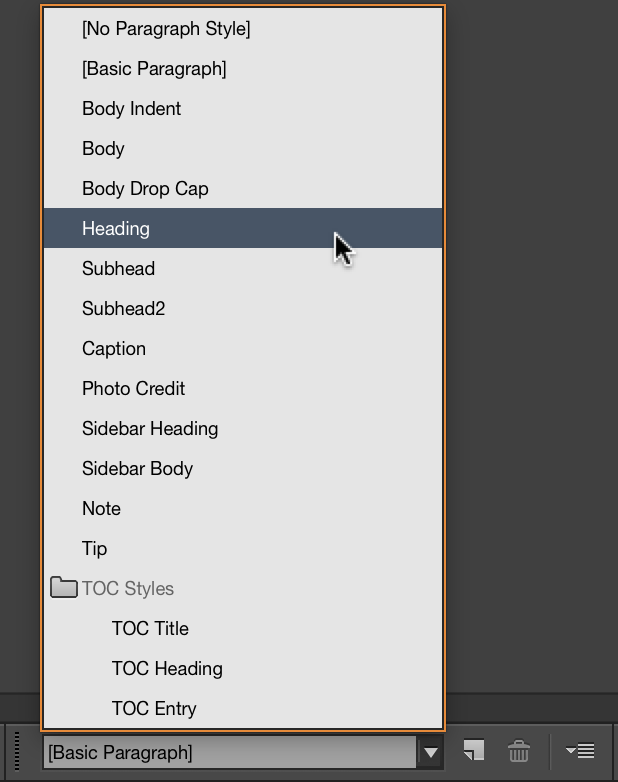
Save it!
Remember, once you position the panels the way that you like them, save the panel configuration by creating a new workspace so that the panels are easily accessed moving forward. Interestingly enough, none of the default workspaces in InCopy contains any of the styles panels which makes this feature difficult to discover.
Hopefully this little tip provides a fresh way to access and apply styles to text in your workflow!




Thanks a lot for sharing this with all of us you
actually recognize what you’re talking approximately!
Bookmarked. Kindly additionally discuss with my site =).
We can have a link trade contract among us
It’s in fact very difficult in this full of activity life to listen news on TV, thus I just use web for that purpose,
and take the most up-to-date news.