Tip of the Week: The Fast Way to Apply OpenType Features to Text
This InDesign tip on the fast way to apply OpenType features to text was sent to Tip of the Week email subscribers on January 4, 2018.

Sign up now and every week you’ll get a new tip, keyboard shortcut, and roundups of new articles, plus exclusive deals sent right to your Inbox!
Just scroll down to the bottom of this page, enter your email address, and click Go! We’ll take care of the rest. Now, on with the tip!
One of the benefits of using OpenType fonts is that they can contain a large number of glyphs, including features like contextual alternates, discretionary ligatures, swashes, and more. If you’re using InDesign CC 2017 or later, you have very convenient access to Open Type features via adornments attached to text frames and text selections.
Select an unthreaded text frame, and a small OpenType logo appears on the bottom right of the frame.
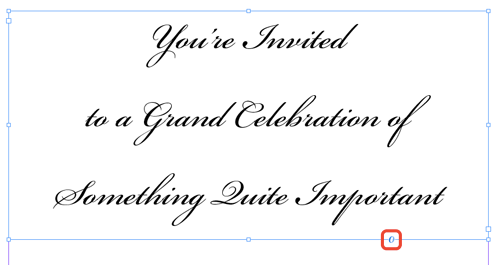
Click it and you can choose from the available options for the font(s) used in the frame.
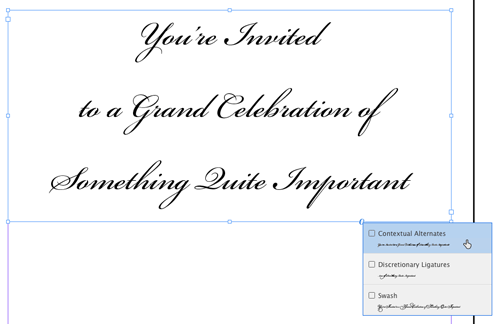
Then click the OpenType feature you want to apply.
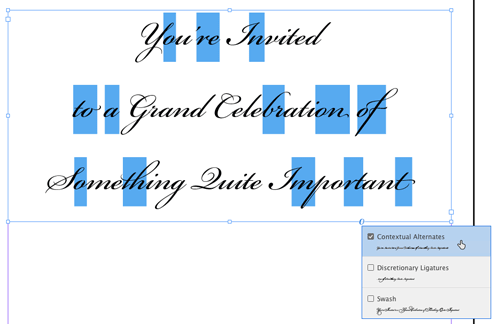
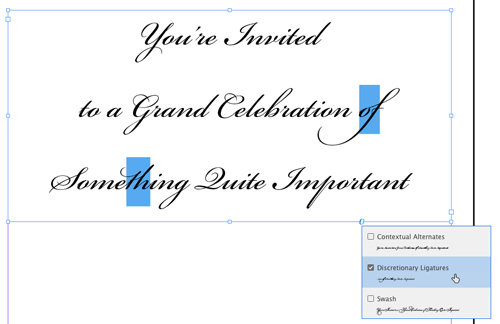

Don’t want the feature to apply to all the text in the frame? Make a selection of the text you want to change first. Then, instead of clicking the frame adornment, click the OpenType logo that appears at the below the text selection.

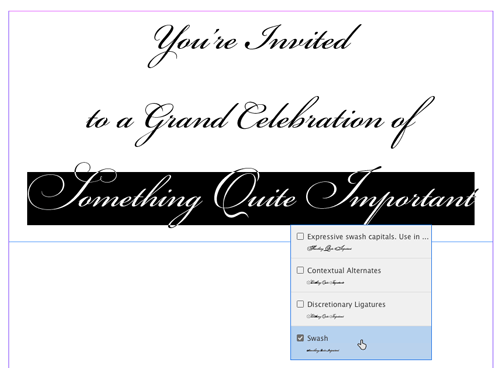




How do you turn off this Opentype feature? It gets in the way of viewing my edits.