Find Where That Color’s Used
How can you find out where a color is being used in your layout? If only there was a Find Color feature that worked like the Find Font command and dialog box in the Type menu.
You can use Find/Change to search for any text colored with a particular swatch (use the Find Format area, revealed by clicking the More Options button in the Find/Change dialog box), but that doesn’t help you find any instances of that swatch used in a stroke, a fill, or in imported artwork.
Here’s a workaround: Use the Separations Preview palette. Open the palette from the Window > Output flyout menu, and change the View to Separations from the palette’s drop-down menu. (Why the View drop-down defaults to “Off” is beyond me … sigh … topic for another post.)
The palette shows a list of all the process colors and any spot colors used in the document, equivalent to the plates that would be output if you printed the layout to color separations:
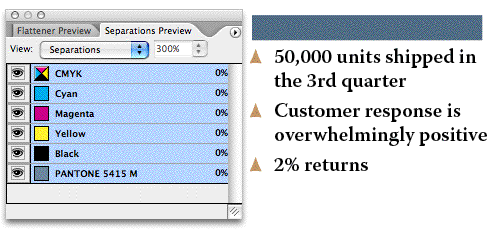
Turn off the visibility (click the eyeball icon to hide it) next to all the color plates in this list except the one you’re looking for. For example, if you want to see where a spot color is used, turn off the visibility of the four process colors: Cyan, Magenta, Yellow and Black; or just turn off the visibility of the very first entry in the palette, the composite CMYK plate, which hides/shows all the process colors at once.
When only one separation is visible, InDesign indicates the use of that color on a page with “black ink,” similar to a film separation:

That makes it easy to spot on the page; and if you have a lot of pages in your document, you could just Zoom Out to view a couple or three spreads at a time and then scroll through it, keeping an eye out for any black splotches.
Select a splotch with the Selection tool, choose Off from the Separations Preview palette’s View menu, and you’ll see the item in full color, still selected. (A great way to track down small instances of spot colors used in placed PDFs or intricate Illustrator drawings, for example.)
Finding non-Spot Colors
What if the color you’re looking for is a custom CMYK you’ve added to Swatches? Or an RGB swatch? The Separations palette won’t show you these. Custom CMYK swatches are broken out into their individual plates, just as they would be if you printed seps. RGB colors are converted to process equivalents – Seps Preview assumes that’s what you’re going to have InDesign do in the end, otherwise why would you be looking at the palette, huh? huh? So the palette shows you how they’ll be converted.
Here’s how to runaround this over-helpfulness: In the Swatches palette, double-click the custom CMYK or RGB swatch and change the Color Type from Process to Spot. Here, I’m trying to find where my golden brown CMYK color, C19 M35 Y0 K0, is being used in the document. So first I double-click its entry in the Swatches palette and change its Color Type to Spot:

That forces Seps Preview to list it as a distinct plate. Turning off all other colors except for this one spot CMYK plate (separation) makes it easy to find where it’s being used in my document. Anything that shows up in black, such as these bullets, are filled and/or stroked with this color:
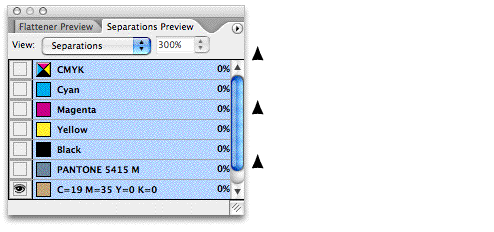
Of course, after you’ve found where the color’s used (and had your way with it), you’ll want to change its type back to Process or RGB again. Double-click its entry in Swatches and change the Color Type back to Process, then click OK. Don’t worry, this move doesn’t affect the color mix of the swatch in any way.
To recap: The advantage of using this Seps Preview method to track down colors is that it shows all instances of the color; including objects created with InDesign tools, live text, imported images, and even spot-colored objects that were in a PDF you placed into a layout as artwork.





This is a gem. I’m in prepress; still learning. Always on the lookout for rogue Spots. A more experienced MacOp described a workaround in Quark (bringing “suss” images into a new blank page and “testing” via Colours Palette). But Indy offers a better/easier trick by the look of it. We deal with both apps., obviously.
This is amazing!! I’m working on a 400+ page document and was desperating trying to find where a colour was. No easy task… But thanks to you, it’s a piece of cake!
AWESOME! This will save me tons of time!
As an extension to this topic, this trick can also bail you out of a bad monochrome situation. A few months ago I was producing an event program/magazine with a bunch of ads in the black-only inside pages. Everything *looked* fine on screen, but in preflighting I couldn’t get rid of the supposedly unused CMY plates. After some head-scratching, I used exactly this trick, turning off first the black plate, then the others individually, and found CMYK-based greyscale images and rich blacks in several advertiser-supplied PDFs, which I could then individually address using Acrobat. An invaluable tip.
Is there an easy way to find out where a given spot color (that is linked to an image… i.e. I can’t delete the swatch) is coming from other than this?
There is no “Find color” ala ‘Find Font” is there?
Ryan, well, that’s kind of the point of the post. ;-) As I said in the first paragraph.
Perhaps a script could be written for it, though.
Have you ever seen a spot colour in the separation preview pallet, but NOT in the swatches pallet? Something that came up today – and, is there a remedy?
Scott, does the ink appear in the Ink Manager (which you can find in the Swatches palette flyout menu)? What does the Swatches palette display when you click on the object? This might be a good candidate for exporting as INX and reopening.
Hi David… Thanks!
It wasn’t in the Ink Manager (as an alias or otherwise) but yes, did appear in the separation preview. When I saved it as the INX file and reopened, it did show up in the Ink Manager, but was totally unnamed (no visible characters to the right of the swatch – very weird). SO, I saved the newly opened INX file as INX again, and reopened and voila – gone! Thanks for your (super fast) help.
Scott
Thank you, thank you, thank you for sharing this info. I was about to rip all my hair out and found this.
Amy
i cannot THANK YOU enough for this work-around solution … after more than 20 years in the business, nothing has been more frustrating than getting CONTROL of indesign which tries to be all things to all progams!!!! … the simplest functions are so convoluted i want to scream! … and of course there is NO REAL HELP from adobe … i will be checking this blog OFTEN for help … you are TRULY APPRECIATED!
This workaround is great. However, I am still unable to locate and delete four process swatches and one rgb process swatch (all of which Indd recognizes as Unused Swatches). I am working in a book and have synchronized all my swatches/styles and still am unable to figure this out. Help!
Extra tips I have found after playing with this briefly: If you hover over the page while Separations is on, it gives you the CMYK values of each item. It even appears to show different values at the edges of items including text, where the colour fades due to anti-aliasing!
Also, I noticed if one colour layer is on (showing the eye icon) then you can’t turn it off (by clicking on the eye) until another colour is turned on first. Instead, click on the colour name. This way you can easily switch from one single colour to another.
Lastly, I see that when only one colour is shown, InDesign displays it in black on the page. But if two or more colours are shown, the actual colours are used, along with any resulting shades.
My separations screen shows my spot color plus C, M, Y, K. However, all my text is the spot color. If I use your suggestion above to try to find where it thinks it has a C, M, Y, or K, I don’t see any black on my page.
Here’s another funky thing: if I print with separations to a .ps file and distill it to a PDF, the PDF pages for C M Y K appear to be blank. However, when I select all, I can see it selecting something. If I paste it into a Word document and change the font color, it is all my text.
Note that the spot color page in the PDF is correct; it has all the text.
Do you know what’s going on and how I can prevent these rough CMYK color separations?
Thanks.
Lifesaver!! Thanks mate
A truly helpful hint! Thanx! Added your site on top of my bookmarks!
very helpful. But I’m still pissed off that indesign doesn’t have this essential feature until now.
I used to work on MM Freehand and it has very powerful find/select/change tool. you can find/select/change object on your document by almost any object property.
Nomad, yes, there’s no doubt that this is overdue, but the Find/Change object color IS built into CS3. It’s incredibly helpful.
A great trick! I was trying to find the instance(s) of a swatch I wanted to replace (in CS2), but I could not find it with this method.
That is because I had used the color for alternating table fills, but had later turned the fills off. The color was kept in the settings even though they were disabled. So I turned the fills back on, changed the color to transparent, and then turned them off again. Then the swatch was recognized as unused and I was comfortable to delete it.
Thanks for this man- Great find!
Separations Preview palette saves the day. Great tip.
This is incredibly useful! However, I have recently run into a problem for which this doesn’t serve as a solution. A spot color that IS located in the swatches palette comes up as “unused” & is NOT in the separations preview. Though I should be able to delete this color – InDesign does not allow me. Any suggestions?
g: This sometimes still happens. Seems to be some kind of minor corruption. Generally, if you export as INX (indesign interchange) and then open that INX, the spot color “lets go” and can be deleted.
Absolutely fabulous tip. Thank you so much!
Sweeeeet, this helped me so much! Thank you Anne-Marie :)
[…] mentioned in this podcast: InDesign Magazine free trial issue Find Where That Color is Used (Anne-Marie’s post) Two things you missed, but will happen again: –The Creative […]
This is a huge time saver. I have a project i design regularly where I can only use 1 spot color and 1 process. This will save loads of time on projects.
Thanks a load.
Superb! As per the above, my working life has changed! Many thanks!
Thats a great tip, but unfortunately it does not work in my case. I am using CS3, 5.03. When I tried your advise for the first time, I did not find any spot colors in my document but it was shown in pre-flight. I turned off “convert all spot to process” in ink manager. Here we go. In separations preview “turned off” I could view all colors, including spot. Now the nasty thing. When I tried to turn the separations view “on”, it immediately reverted back to off. Result: CS3 won’t allow me to view separations preview as long as I have not “convert all spot to precess” marked in ink manager. But after that there’s no more Spot to view but I need to find them. Any clues on that? Thanks
Matt, sorry it’s not working for you, but I can’t replicate the problem over here on CS3 5.0.3. When I turn off All Spots to Process, the spot colors re-appear in my Separations Preview panel, and I can hunt them down.
You may need to rebuild your preferences or possibly test a different document (or export the one you’re working on to INX and then reopen it, to eliminate spot color-related glitches).
I didn’t have your situation in mind when I wrote the post. To me, if you turn on All Spots to Process, then you’re saying “I know there are spot colors here, but I don’t care where, because I’m turning them all to their process equivalents.” That’s also why Seps Preview won’t show them … won’t show RGB either … because it gives you a preview of how the file will separate into color plates at that moment in time.
Still, I think you’ve brought up an excellent feature request, that the the current state (on/off) of “All Spots to Process” should be displayed in both the Preflight dialog box and the Separations Preview panel. And in Separations Preview, it would be great to have a checkbox for it right there in the panel, instead of having to dig into Ink Manager to turn it off/on.
Anne-Marie, I appreciate your reply regarding my “problem”. You wrote exactly what I thought about – this feature should be implemented into preflight/separations preview. Maybe you might want to submit it to Adobe and maybe other readers of this excellent web site will welcome such a feature as well.
I’d be happy to, and you could too … the more the better:
Adobe Feature Request/Bug Report Form
Hi Anne-Marie. Great tips here.
I’m doing a 2 colour leaflet at the moment; the 2 colours are a spot yellow and a spot green. However, when I run pdf separations, a process black plate appears along with the yellow and green plates (making 3 plates in all). The process black plate is completely blank, so do I need to worry about it and have you any idea why this happens?
Thanks a lot for your articles.
Hi dazzer. Basically I don’t think you need to worry about it, except to assure your printer there’s nothing on the black plate so don’t print it.
But I’m not sure what you mean by “when I run pdf separations.” You’re starting with a PDF (made from ID) and then separating it from Acro? Or you’re printing separations to PDF from ID?
Check the Separation Preview in both ID and in Acrobat. Does the black plate appear in both places?
This is *exactly* the tip I needed and I’m so grateful for the help! It has saved me huge amounts of time. Thank you so much.
Thanks for that, Anne-Marie. Yes, I’m printing separations to PDF from ID and both ID and Acrobat show a black ink/plate but, like I say, there’s nothing on that black plate. I think maybe you’re right, I should just tell the printer not to print it.
Thanks for your help – this is a great site!
in freehand it takes almost half a second! what’s with all the “workarounds”!!@!
Text:
Edit > Find/Change > Text > Find Format > Find Format Settings > Character Colour > (Select Character Colour) > Ok > Find
Object Fill:
Edit > Find/Change > Object > Basic Attributes > Fill > (Select Swatch) > Ok > Find
Object Stroke:
Edit > Find/Change > Object > Basic Attributes > Stroke > (Select Swatch) > Ok > Find
dazzer – I was having the same issue you describe. I wound up finding a blank line in a text box that was formatted to a different color. Used the Find/Change feature to locate it.
Thanks, all, for the great info here!
Great tip! Just what I was looking for. Thanks.
you used to be able to get color location info in the preflight report in pagemaker 7, so i’m a bit shocked that you can’t get it in indesign. the view seps option works, but it puts up yet another annoying tear-out menu box.
i’m trying real hard to find things to like about this program, but it’s a challenge
I have wrestled with this issue again all night. The find/change and seps preview methods outlined above didn’t do the trick this time.
I am attempting a 2-color job and have CMYK showing up in sep preview but not in swatches. Tried exporting to INX but that didn’t change anything. Found a CMYK white in a gradient stop point and changed it to PAPER but that didn’t get rid of the CMYK colors in preflight.
Nothing is visible in sep preview, and nothing is found searching in find/change for text, strokes or objects.
I’m stumped. Just sent my file to printer in hopes that their prepress folks are smarter than me or can ignore those plates. Just thought I’d share in case anyone has any insight.
TIA, Christine
Feeling frustrated. I have same problem trying to get rid of the CMYK separations. I am trying to produce a 3 colour magazine and in the separations panel the CMYK pallettes are showing up. Have been through the whole Find text/object/stroke/fill process and turning off the swatches in the separations panel but those darned CMYK seps just won’t go away. I’m going to chat to my printer and see if he has a solution.
Feeling very pleased with myself. I cracked it!!!!
I managed to get rid of the black that kept showing up in my 3 colour magazine.
Basically, I ignored the separations pallette as the CMYK seems to show up all the time. I began to do my checking using the FILE>Package option and then choosing the “Colours and inks” option which tells you which colours are being used in your document.
I started a process of elimination by deleting sections of the magazine then choosing FILE>package, selecting the “colours and inks” option until I had Process inks: 0 showing up. From here I could find out where the problem pages were and began the elimination process again with the problem pages and repeating the FILE>package routine until I discovered the problem.
Incidentally, I also discovered that I wasn’t using the FIND/change object colour correctly. If you are trying to get rid of one colour in particular ie process black in my case, it is important that you select process black for the fill then have “any colour” for the stroke, then vice-versa as this will give you a much wider search.
Hope this helps anybody having this problem.
Nicki
This post from way back in 2006 was one of the reasons I wanted to start creating plug-ins. Now, the Blatner Tools suite of plug-ins includes the Find Color feature, which lets you search for colors in your doc, including spot colors. Much easier and faster!
NickiFG, that’s an excellent tip! (“If you are trying to get rid of one colour in particular ie process black in my case, it is important that you select process black for the fill then have ?any colour? for the stroke, then vice-versa as this will give you a much wider search.”)
To force either the fill or stroke proxy square to specify “Any Color,” … it should be filled with question mark … Command or (on a PC) Ctrl-click the swatch color (in the scrolling list) that is currently filling the square. Not very intuitive I know!
I was glad to find this thread on deleting spot colour swatches. However, I’ve tried everything, including looking at separations and checking for the spot colour lurking in paragraph rules… to no avail. I tried Nicki’s method of deleting items too. Even with EVERYTHING deleted the spot colour still won’t go.
Still stumped on this.
I finally removed the rogue spot swatch by exporting as INX [thanks to David Blatner] and editing it in a text editor. You can find a guide to it here:
Deep INX Clean
Make sure you’re working on a duplicate. Phew…
[…] mentioned in this podcast: > Blatner Tools 1.0 is officially released! > Original post about Finding Colors, also discussed in Podcast […]
Here a trick available only in Cs4 to find/locate any object in Indesign that use a specific spot color.
– Create a Live Preflight Profile with ONLY the [Color > Color Spaces and Modes Not Allowed > Spot Color] check.
– Use that profile, and bring the Preflight panel
– Now all error the panel will display is the indesign and placed assets using spot color. From the panel you can see a page number (in blue) that is a link you can click to go directly on that page.
But now? with Blatner Tool. We have a bunch more!
These were some great tips. However, it seems when I place an Illustrator image, that has a ONLY one spot color – no other color – or is just black, in InDesign, I end up with blank CYMK seps in InDesign. I can’t get rid of them. Any tips for this?
I would add that you should not forget to check your master pages for sneaky items that didn’t ultimately end up in your document, but whose colours remain in the separations list, refusing to be deleted.
For some reason my AI artwork (placed in ID CS4) is showing CMY values even though it is spec’d as simply Black in AI (and the swatch is assigned to Greyscale, even). Of course the AI document itself is CMYK (because it’s either that or RGB) but I can’t figure out why I’m seeing these breakdowns in ID.
If I paste the same object into a new ID file, this does not happen. So the issue is intrinsic to the one file. Color settings are the same between the 2 ID files.
Any ideas?
Check edit > transparency blend space. Is it set to RGB? That might cause trouble.
Nope, it’s CMYK… Thanks though. Any other document-specific things I may be missing which account for this weirdness?
Interestingly, if I save the AI file as EPS and relink to that, the extra plates disappear. Unfortunately the linked EPS comes in at different scale and position, which creates a whole other mess.
Up until now I placed all the trust in the world in the use of native AI files. Very disconcerting.
I’ll be darned. I just found the solution. My document color profile had been assigned to Coated FOGRA27 (on the advice of a colleague a while back). Switching that to US Web Coated (SWOP) v2 fixed it. Presto: no more CMY plates. Thank. God.
Wow. Good catch, Aaron!
Thanks, This worked fine for me in CS4.
OMG, I’ve been looking for this for so long! Works great in CS5. Thanks for saving me hours of tedious work!!!
Thank you!! You saved my job today, literally!
Hi, thanks so much for this. Question on a large .doc in CS3 or 4. I’d like to select a particular color in text/strokes within the whole document. Is there a way to simply do this and change ALL to the new color? Say I have a light blue wanting to change all to a darker blue in my swatch palette. Thanks in advance!
@Annika: There is a find/change color feature in Blatner Tools: https://www.blatnertools.com
Thanks!!!!!
Don’t know if anyone’s mentioned this yet, but I found one solution for those who tried to find a color using the separations palette, but still can’t find it. You might have the color selected in a character style or a paragraph style. If one of those styles is not used, obviously you wouldn’t see it, but InDesign still considers it a “used” swatch. Go through your style palettes and delete any unused styles and then see if the swatch palette changes the status of the color to “unused.”
This solved a huge problem for us today. I had this exact situation: after deleting all unused colours there were still swatches in the palette that remained even though they didn’t show up on the separations preview. After deleting all unused text styles I could then go back and delete the remaining unused swatches without being asked to replace them. Thanks so much, this helped an entire design department!
This was super helpful. Thank you.
I’ll be testing this out in the morning. I’ve been scratching my head as to why CMYK is still appearing in a 56 page booklet I’m working on. I believe some of the grayscale images supplied to me by corporate contain the problem but I can’t pinpoint which ones and since there are over 200 images time is an issue. Need to get this puppy to the printer but also need to save big money: 4/4 will cost too damn much.
Lazy man approach. Just tell your printer to rip it as a composite black. Their rip should be able to handle it. I know we all want our files to be perfect, but most rip and imposition software have much more control than we do, especially when we are given working files from other sources. Just ask for a proof to double check before print.
Would it be as effective to just use the Find Object Format Options window?
Works almost exactly like the font feature. You can pretty much set any parameter. Use it all the time at work to sort through customers garbage files
i want to know how to do colour calibration
Very helpful, thank you. Spotted the offending article as soon as I tried this!
Worked like a charm! Thank you times infinity.
Thank you, thank you! This taught me so much!
Six years later and I just found it! You have no idea how crazy-making this has been. Thank you (for discovering it in 2006 and still having it available now. Regards. –j
[…] Golden Oldie post: Find Where That Color’s Used […]
This is incredibly usefull! Thank you very much for this little secret ;-)
I Love you!!!
You saved me a 3 hours Hassle!!
Thank you !
My saviours!! I’ve just spent 2 weeks trying to work out why my 50 page journal kept coming out with 49 pages in CMYK when there should only be 5. NOW I can see it’s all down to the rubbish that I was sent from the authors. . . silly me for assuming they were OK I suppose.
This is such a simple solution – can’t believe I didn’t find out about it until now.
Thanks SO much for keeping such a old thread live.
i want to know how to get n gold color in CMYK please help
This thread was super helpful. I had a lab color stuck in an annual report and with your help found the tiny gremlin. You’re the best.
Darren
That’s great, Darren!
Wohaa! Thanks!
I think this video below is the best way to use the Find and Replace tool to find the color that’s being used, what a snap, and better than converting to spot colors, etc.
https://www.youtube.com/watch?v=4mvDUy9tpKY
I soooo wish this solution was available to me, but since the document I’ve inherited contains more than 25 spot colors, I can’t even use the separations view in the Separations preview panel (InDesign protests). The file contains no less than 36 copies of the same Pantone Green spot color (after I’ve cleaned away all unused and changed all that were deletable, there were more than 60 copies to begin with). None of the remaining are deletable. And this is just the green colour. There are more.
And the worse part is that I’m considering myself to be somewhat of an amateur or at least not a very experienced professional. I’ve gotten this document from a large, well known professional branding agency and they have kept no order at all within the file.
Aaaaaaaaargh!
exactly the steps that I needed to find the used but hard to find CMYK items. thank you!
Thank you!!!
Over nine years since the original post and it’s still so handy. Needed it today, solved my problem…
Thanks!
I’m going to make in 10 years, hehe – thank you, worked a charm!
Make that 13 years later and this was fabulous – not just the article but also all the comments. I tried (what I thought was) everything and it still didn’t work – but it’s taught me how to use those colour separations – brilliant.
Turned out it was a text STROKE on one blank space that didn’t have any styles applied – will remain a mystery how that ever occurred in the first place. So always run a Find on Text formats first just in case, including your master pages, before you try separations etc. Whodda thought? :)
With so many years of working with InDesign, I hope there could be some built in feature to find colour(s). Sometimes it is frustrating to create spot and then revert. Isn’t it achievable through JavaScript? I think there are some Genius people out there who with the help of JavaScript can highlight the area containing the search colour and then it will be an easy catch!