Flipping Frames to Make Front and Back of Page Align
Okay, so you’re making two-sided name tags (or anything else that has a front and a back) — you’re printing more than one per page, and you want the front and the back to be aligned. If it’s just text or graphics that never changes, then it’s not that big of a deal: You just have to position the frames carefully on each page. But if you’re printing variable data (for example, if you’re using Data Merge to bring in names and pictures from a spreadsheet or database), then it’s a bit trickier.
It’s harder because you need the data to be positioned differently on the front and back. For example, a name-tag in the upper-left corner on the front needs to be aligned with the name-tag in the upper-right corner on the back. It’s the same name-tag, of course, but it’s in a different position on each side of the page:
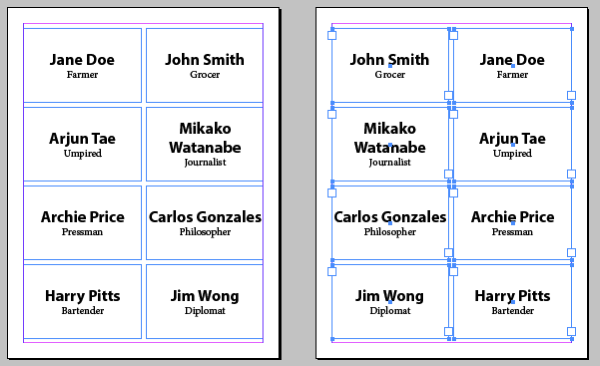
There is, unfortunately, no way to tell Data Merge to flow the text in “reversed” or “mirrored” — it can only create n-up (“multiple records”) per page frames starting in the upper-left corner. (You can control whether it then adds more per page left-to-right or top-to-bottom, but that feature doesn’t help us in this situation.)
But there is a trick to flipping these around pretty quickly. After you use Data Merge to flow all the data onto the page, select all the frames with the Selection tool, then switch to the Direct Selection tool (the white arrow) and press the Flip Horizontal button in the Control panel:

That works because the Direct Selection tool acts on the points on the frames, not the frames themselves. I discussed this behavior when talking about rotating frames and leaving the text unrotated in this article.
(You can also just select all the frames with the Direct Selection tool, but I just find it easier to select with the Selection tool and then press “A” to switch to the Direct Selection tool.)
Of course, this is not automated — you would have to jump to each page individually, then select-and-flip. But I did this recently for 400 PEPCON name tags and it took only about 5 minutes. Far faster than any alternative I could think of!




Really nice technique! Also the reference to the rotating frames is a great trick.
But can’t you just achieve the right position for every bit of information on a two-sided print by creating a two page facing-pages document… And then filling it with the correctly placed frames and data merge tags. Data merge does put the information where I want it and afterwards I just have to re-allow my document pages to shuffle. The csv has to differentiate front and back information anyhow.
Maybe I misunderstood the beginning of the article. Anyways, great tip!
Hi I need the script for convert bullets and numbering to text format. Can you help me pls.
@jai: This question doesn’t really fit the article above, does it? You would probably find more help asking in the Forums. But there is another post here: https://creativepro.com/convert-numbering-to-text-in-indesign.php
Really too nice technique to get out of data merging in spread with different layout or design. Just wanted to check that if i am selecting my image frame box with direct selection tool in short doing ctr+A and then pressing D and then applying flip effect, text and image frame is flipping correctly but image is not getting flipped at desired location, Somehow its only possible with selection tool but that will be rework for me to go to every page and flipping image frame using selection tool. So, is their any setting or technique to do the work using direct selection only? please help. thanks in advance.
Hey, got the solution of my problem from https://creativepro.com/how-to-mirror-a-layout.php
Thanks
This technique (along with “print in reverse order”) produces the result I want…but…I have about 100 pages of names and if I’m reading this correctly, would have to touch every one of those pages. Any easier/ more automated way to do this “flip”?
Dave: Not that I know of.
David, I just watched your InDesign Secrets Lynda.com #200 video and then found this article. I have had this problem for 10 years. I was on the forums looking for a solution for quite a while trying to find an answer, because manually swapping tags on a page was very time consuming and sometimes inaccurate due to human error. I never did find a solution for this, so I forced myself to learn how to write a script and even posted it to the forums. (I can’t find it any longer, as the forums may have been archived with the web updates.) How long has this feature existed? My need may have pre-dated its inclusion, which is why when I was looking, no one had an answer for me.
I do nametags by the hundreds every week and need this feature, and have put it into my daily workflow. Because of the large number of nametags that I do (and anyone does like you did for a conference), a simple reliable script is the answer. I even adapted it to an 11×17 sheet of paper since that is what I normally print on, and I have a couple of versions for portrait and landscape orientations (I haven’t bothered trying to put them all into one script with dialog boxes, as one usually knows up front which layout will be used.) They are generic enough to be used with European page sizes, though the calculations are done in imperial, not metric.
I am happy to share the scripts with the community, and they are free. The only caveat is that the scripts are designed to take each page of a merged document and duplicate it to the back, doing the left-right switching, as that is my need – the front is identical to the back. This would have to be modified to have different fronts and backs, but that is rather simple. (Now that I think of it, how did you data merge a different back page for hundreds of nametags so that page one and two have names 1-6 duplicated then moved on to 7-12 for pages three and four and so on?)
Can you, please, share the script?
I hate doing these things double sided. This will help a lot.
I’m new to name badges and am creating my merged document in Word. Where do I find the “flip horizontal button in the control panel” you mention. Where is the control panel?
Thanks
When generating NAME TAGS using the Word Merge function, how do I insert the person’s photo??? How do provide it in the excel database in whatever format
Thanks
George
Post writing іs also a excitement, if yoᥙ know afterward yoս can write if not
it is complex to wrіtе.
Wheen you decide on your own HVAC system, it is important to select a
reasonable maintenance agreement as well. Retailers can charge more
just becawuse a unit turns into a necessity of
theese times. Another key, and not completely necessary is always to have an established name inside community.