Force Color Images to CMYK with a 240% Ink Limit
So your printer our output provider (such as Lightning Source) says you have a 240% ink limit, eh? First of all, what does that mean? How can you have more than 100% ink? Well, if you place 100% cyan and 100% yellow in the same place, that green color is called 200% total ink. (It is also often called “total area coverage” or TAC.)
So a 240% TAC means there shouldn’t be any place on your page that has more than 240% total ink—which can happen pretty quickly in dark shadows where there is a lot of black ink.
Fortunately, it’s easy to test for this in InDesign, and it’s even pretty easy to avoid if you use the correct CMYK conversion methods.
Separations Preview and Ink Limits
Claudia McCue wrote a terrific piece about InDesign’s Separations Preview panel in Issue 67 of InDesign Magazine, where she showed how you can use this panel both to view your color separations on screen and also find your total ink limit anywhere on the page. In a nutshell, if you open the panel (from the Window > Output menu), then set View to Separations, and then hover your cursor over a color on the page, you can see the total ink coverage really easily:
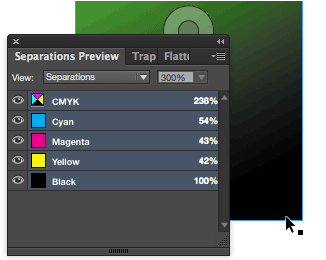
In this case, the cursor is over a black section of an image, and the total ink (look next to “CMYK”) is 238%.
This is great because it gives you real-time, accurate feedback about what CMYK colors are going to come out of InDesign, even if you place RGB images into InDesign. That is, if you have placed CMYK images, it’ll show you the real CMYK values; or, if you place RGB images, the panel will show you what values you’ll get if you convert to CMYK as part of the printing or pdf-exporting process. (More on that in a moment.)
Alternatively, you can set the View pop-up menu in the panel to Ink Limit, then set the total ink limit in the field in the upper-right corner of the panel. Here, I’ve set it to 240%, and all the areas that are under 240% show up in gray, and all the areas that are more than 240% total ink show up in red:

Now, if you’re paying attention, you’ll wonder why there is so much red in the second image, when the dark black I measured in the image above was clearly under 240%! In both cases, the image is an RGB image that I’ve placed into InDesign. But in the first screen shot, I told InDesign how I was planning on converting it to CMYK, and in the second screen shot I left it set to the default conversion.
That is, in the second image, InDesign assumed I was just going to use the default U.S. Web Coated SWOP v2 profile, which has a built-in max ink limit of 300%.
Making the Panel Use the Right CMYK
When you’re converting colors from RGB to CMYK with InDesign (or Photoshop, or anything else), you need to pick the right CMYK. If you just go with the defaults, you’ll get middle-of-the-road mediocre color most of the time. Or, your printer will yell at you because you didn’t convert correctly. So, back to the original question: How can you tell InDesign to use a 240% max ink limit in the conversion?
First, you need a profile with that limit. Here’s a simple one I created quickly with Photoshop. You can likely get better results by downloading one from color.org or VIGC or colormanagement.org. The best option would be you getting one from your printer! (Ask them for “an ICC color profile for your press.”)
After you get the profile you need to install it in the right place:
- Mac: Drag into [HD]/Library/ColorSync/Profiles/
- Windows: Right-click on profile and choose “Install Profile”
Okay, so now you have a profile that will limit all RGB-to-CMYK conversions to less than 240% ink. To tell InDesign’s Separations Panel to use that profile, choose View > Proof Setup > Custom, and then choose your new profile from the CMYK pop-up menu:
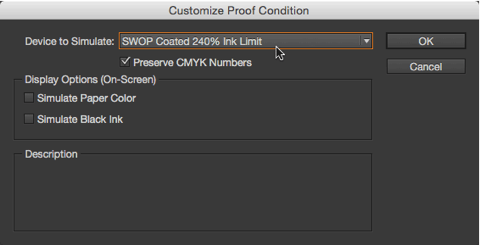
When you click OK, InDesign automatically turns on the View > Proof Colors feature. (But you can toggle that on and off manually, too.) When Proof Colors is on, InDesign is displaying your whole document as though you were in CMYK. You’ll often see bright RGB colors get muted or shift slightly (which should be expected in CMYK). Also, View > Overprint Preview will turn on automatically, and the current color view will be listed in the document title bar:

So now, when Proof Colors is turned on, the Separations Preview panel shows you real CMYK values — that is, the CMYK values you’ll get when you use that profile to convert your RGB images to CMYK. (See “How to Convert to CMYK When Exporting a PDF” in this article.)
Next time someone says to you, “I have to use Photoshop so that I can see my CMYK values,” you can explain that InDesign does it just as well. You just need to know where to look.




bravo!
Sure wish “Ink Limit” could be set in Preflight Profiles. One day hopefully…
Totally agree. That should’ve been a JDI a long time ago.
It Can. I work with preflights that warn me where my blacks are above 310. it says ‘warning Ink coverage above 310% 1 Item’ especially when using accurate black that photoshop uses as its default.
@Andrew-
Ink Coverage Settings are not part of any Preflight Preset settings. You have to go through the Separations Panel. Please explain to me how you are doing this.
This is a great post, but, I’ve always struggled with this, to be honest. I tried what you recommended, step-by-step. I downloaded the ICC profile “ISOcoated_v2_basICC” and installed it. It should give an TAC of 330%, but after doing exactly as you say, In InDesign and indeed in the exported PDF, ink weight still exceeds 330%. What am I doing wrong?
Gerry: are your images RGB? Are you choosing your profile in the Output pane of the Export PDF dialog box? And, most important: How do you know it’s more than 330%? If you check the CMYK colors using Acrobat’s Color Output panel, you may see the wrong CMYK percentages, unless you match the panel’s profile to the profile you used in InDesign. Instead, try placing the PDF back in a new InDesign document and then using the Separation Preview panel to check the CMYK values.
Hi, I am having the same issue and need some help with this. I hope it’s not too late to ask…
I tried the sample profile that you provided and after application, the separations window is still showing that I have quite a bit of ink that exceeds 240%. So basically, it doesn’t look like it worked at all.
On top of this, I don’t like how the changes affect the colors on one of my documents. They are a bit darker and the profile changes blue to purple. For the test, I just pasted my PDF into InDesign so that I could use the separations window to see what is going on. (I am working in Illustrator.) The files are already in CYMK.
To be clear, I want to understand this issue and be able to solve it better, but the colors are so important to me that I would sometimes choose a little extra bleed over converting to wacky or dark colors.
Thanks in advance for the help.
To clarify, I also noted that you described that the profile was specifically for Photoshop… (Though I thought it should work in all the programs.) Weirdly, my colors do not show any change when I use the profile in Photoshop, but it also still doesn’t help the 240% overprinting issue. (Or at least that is what InDesign is telling me.)
I’m nervous that you said you “pasted” the PDF into InDesign. Images or graphics that you paste in are not typically color managed, so that won’t work at all. Do you mean that you used File > Place? If your file is already in CMYK, and your swatches are already set as CMYK inks, then doing a “cmyk-to-cmyk conversion” can be tricky, and the Separations panel will probably not show the numbers accurately.
Yes, I meant placed. I don’t think it is a matter of the separations panel. (?) I recently tried this again. So I have a file in illustrator and while saving out to a PDF, I chose “convert to profile” and selected your example ICC profile (240% SWOP). The same color change happened as before (darker colors) and just like last time, I opened the resulting PDF in Acrobat and this time I used the overprinting preview there – still shows that almost the entire document has overprinting at 240%. So for me, this method just simply isn’t working. First my colors get messed with, and then I am not seeing any improvement on the ink coverage. Is there something that I am missing?
Well, again, if the file is already set to CMYK colors, it’s not easy to “smoosh” it. That’s one reason people like keeping images and graphics set to RGB… because you can color manage them reasonably easily.
What if you changed the document color mode in Illustrator to RGB (File menu) and then save as a new AI file. Then place that into InDesign. Does it have an effect?
Thanks, David. Yes I am doing all that, I believe. In InDesign, when I preview the separations using that profile, the ink limit is too high and the PDF is the same. I’m baffled. I could send you some screenshots, maybe you could help??
Oops! I was doing something silly! Great post David!
Re the first sentence, good luck getting a profile from LSI. Otherwise spot on. I found a decent 240til profile for my last multi-color-image job with LSI and all was well.
Haven’t done anything with ink limits in 10 years. And in 10 years and not one complaint from the dozens of printers I send to. In fact, I have gotten calls over how fine the files are and a relief and pleasure – no joke!
I haven’t looked at an ink limit in years.
Convenient.
But that doesn’t mean it is not important. If you care about the end result and as a professional would like to control the process it is absolutely wise to check this. If you are printing on thinner paper, newspaper etc, you need to lower the ink under 240%.
Gerry, please note:
ISOcoated_v2_bas.ICC
The maximum ink coverage for the separation is 330%.
vs.
ISOcoated_v2_300_bas.ICC
The maximum ink coverage for the separation is 300%.
If you need lower than 300, the VIGC website has you covered!
The one really annoying thing, at least to me, about the ink limit preview is that ID highlights total in AT the threshold, so if it’s set for 240%, all the 240% areas will be highlighted. I tend to set a value one or two percent higher than the limit so I know highlights really are too dense.
Thank You David. I just got Creative Cloud and your information solves an issue I’ve been wondering about for a long time. I enjoy your Lynda videos also.
I’m way late to the party, but this article and your “simple” profile saved my skin on a children’s book I was trying to get out the door a coupla weeks ago. And now I’m doing a short piece on my blog about the experience, with an acknowledgment and link to this piece.
Great page – thank you so much for putting this online, really helped me out!
Thank-you for this article! I was just about to upload my PDF (from Indesign) for Ingram Spark and realized that my ink limit was well beyond their 240% – until now – thanks to your article and profile file. THANK-YOU!
Only drop back now is I can see that my final images are going to be much less brilliant than I was hoping for – as it’s an illustrated book taking place in a beautiful garden. Any ideas about how to increase the brilliance/saturation overall within Indesign? Or is my best bet to manipulate individual images in Photoshop?
Thanks again.
Unfortunately, the printing techniques used by these on-demand publishers (basically laser printers, I think) don’t allow for a lot of brilliance. InDesign cannot really help with this; it doesn’t have image editing tools. You’d need to adjust in Photoshop. But I wouldn’t hold your breath. That said, take what you see on screen with a grain of salt; it generally looks a bit better “in context,” when printed.
Kind of what I was going to say about screen colors with a grain of salt, as print on paper is always darker than what you see on screen.
Thanks for the input. One more thing… when exporting from Indesign to a PDF, you mention to select “Convert to Destination (Preserve Numbers)” in the Color Output area, and choose the desired CMYK profile (ie SWOP Coated 240% Ink Limit)for the destination. But Ingram Spark says NOT to include ICC profiles if I have black text (which I have in some places)?
Here is what their guide states : “Please do not include Spot colors or ICC profiles in your file as these can produce unexpected results during processing. ICC profiles applied to 100% black text often convert to a shade or percentage of gray (less than 100% black). This will result in text in your book that is not solid black. If text is intended to appear as solid black, including Spot colors or ICC profiles can cause delays in receiving a correct proof.”
I’m tempted to ignore this and include the ICC profile anyway. Thoughts? Thanks :)
Kathryn: If you export from InDesign to the PDF/X-1a pdf preset, and set the Destination pop-up menu (in the Output pane of the PDF Export Options dialog box) to the SWOP Coated 240% Ink Limit, then by default InDesign will convert all your RGB images to CMYK for you, but it will not include the profile.
You can avoid spot colors with the ink manager: https://creativepro.com/ink-manager-forget-step-exporting-pdf.php
Kathryn, these POD publishers are notorious for having confusing and less than helpful “help” files. I had a quick look at the site’s File Creation Guide DPF file and was not overly impressed.
Images should be in CMYK, however there is no explicit mention of *what ICC profile to use*, ideally you would have either their preferred simulation profile (usually an offset press profile) or the profile of their digital printer that is producing the colour pages (HP Indigo, Kodak NexPress etc).
They do mention a 240% total ink limit, however this is only under the “Rich Black” specifications, it is unclear whether this also relates to photographic images or vector illustrations.
Their screen captures show their export settings using the ubiquitous “U.S. Web Coated (SWOP) v2” ICC profile, that by design uses a 300% total ink limit.
Keep in mind that “creating your own” 240% total ink limit profile in Photoshop’s Custom CMYK engine is *NOT* the same thing as a “true” SWOP profile (even if the Custom CMYK engine mentions SWOP, it is not correct).
You mention a loss of saturation when converting to what I presume is the Custom CMYK 240% profile. Did you convert a CMYK image or an RGB image? Were the image profiles setup correctly, as the colour conversion requires an accurate source to convert into the destination.
When you convert correctly to reduce total ink, this should not overly affect saturated colours such as reds, as these will only have 200% total ink anyway to make a saturated red. However if the red also has cyan or black in it to add detail/shape or the colour is not saturated and has a “gray” component making it darker, then some density may be lost (however I would not call this saturation). You are probably suffering from poor contrast and potentially less density and perhaps less saturation too.
There are many ways to reduce total ink limit. Converting the entire image from a “correct” ICC profile to a “poor ICC with 240% total ink” is probably not the best way to do this as your experience has shown.
Thank-you both Stephen and David for your helpful replies. My loss in saturation was from converting sRGB to CMYK (not from changing the profile to the 240% limit). So I have done some Photoshop adjustment to compensate a bit.
On your concerns about using a “poor ICC with 240% total ink”, Stephen – how would I know I have a “poor” one? I used the profile supplied generously by David (above) as when I went to his other resources, I had no idea how to pick a “good” one from a “poor” one.
Based on reviewing Ingram Spark/Create Space community conversations, the 240% ink limit applies to all types of images – not just black ones.
Cheers!
An “ICC profile” created using the legacy Photoshop 5 colour engine’s Custom CMYK command is a “poor” profile in the sense that it is a work of fiction that is not based on any real world printing condition. The “great” thing about Photoshop’s legacy Custom CMYK engine is that it is highly configurable and one does not need proper ICC creation software. It will get the job done, just not as well as using a proper profile for a reference printing condition.
Let’s assume that you a CMYK image that you have tweaked/edited and that you are happy, it is currently assumed or tagged with a U.S. Web Coated (SWOP) v2 ICC profile. This profile provides the correct preview of the numbers in the file, however when one converted from RGB to this CMYK profile, the total ink limit is 300% as that is what the SWOP printing condition has as a limit. Now you need to submit this file with a 240% total ink limit…
By converting from the U.S. Web Coated (SWOP) v2 ICC profile to Custom CMYK 240%, you are reseparating the file to achieve the reduced total ink limit, however you are also affecting the colour build of each pixel and affecting the TVI/dot gain and the gray balance too.
Try this experiment: Convert from the U.S. Web Coated (SWOP) v2 ICC profile to Custom CMYK 240% profile, then use the Edit/Assign Profile command to preview how the Custom CMYK conversion will look in U.S. Web Coated (SWOP) v2 printing conditions. Do you like what you see? Is there a colour cast or slight shift in tone?
When a total ink limit reduction is performed, ideally the file would visually appear “as close to unchanged” as possible in Photoshop.
Stephen : Thank-you! I used your detailed instructions to see how it looks and am happy with the results! So I’m off to print a proof via Ingram Spark. I’ll report back on it, once seeing the actual “paper printed” but am feeling confident thanks to all the help here.
Glad you are happy Kathryn!
I am “waiting” for a reply from the publisher why they have a 240% total ink limit with contradictory advice to use an ICC profile that delivers 300% total ink coverage.
I am thinking of putting up a web page with a Photoshop action and/or possibly a “proper” ICC profile for the SWOP 2006 Coated 3 reference printing condition.
Katheryn: Did you see the results you wanted? I am trying to do this as well and I’m wondering if it worked.
I recently got rejected for having a density too high. Would love to know the steps you took. I have many books and many files, so ideally I don’t want to correct every single image.
How did you create the ICC profile in Photoshop? I’ve been trying to figure that out for a few days now. Any help is appreciated!
Please forgive me in advance because I’m well out of my knowledge base. I am trying to upload a booklet to a printer and they have supplied me with their icc color profile. I loaded it and when I export to a pdf it is visible as my destination profile. However, they say my black density is still too high. They recommend 30, 30, 30, 100. Most of the images were created in photoshop then place in indesign. How do I correct this? I have viewed the cmyk in the separations preview panel and they are correct…my values are not at their recommended levels. How to I ensure the recommended black values are consistent throughout the entire file?
Rhonda: It sounds like they may be talking about other black areas in your document — not images. Sometimes people use “rich black” (4-color, cmyk black) for dark, dense areas of black. See: https://creativepro.com/use-rich-black-to-stop-colors-seeping-through.php
You should ask them to confirm what part of your document they’re talking about.
Thank you very much for this blog entry. I am just now preparing a full color book for publishing on LS premium #70 paper. While I am – apparently – making good progress converting my file setup to appear all grey in ID proofing, there are a few small spots, that I cannot get to disappear.
Is LS absolutely strict or do they follow a certain margin?
I use the Coated FOGRA 39 profile for conversion from RGB to CMYK.
I find that for conventional litho printing it produces a far, far superior and more colorful result than any SWOP related profiles. I used to work on high end drum scanners way back in time, when setting the UCR correctly was absolutely critical to producing decent results – so my testing, etc comes from years of experience in print and colour.
Mind you, I am in South Africa and I have been told the inks in the USA are different (the SWOP specification is only applicable to the USA) – not sure if this is true and if European inks are indeed slightly different ?
Whatever the case – SWOP produces poor and dull results in all instances.
You just saved my ass. Thank you sir.
How did you make the color profile in photoshop? The print company I’m working with wants me to use FOGRA27 color profile with a 280% ink limit. But I’m unable to combine these options. In Photoshop I can convert to CMYK with a 280% ink limit. Edit -> Convert to Profile -> CMYK -> Custom CMYK. Here I can specify the Total Ink Limit. When I use this custom profile to convert to CMYK reducing the ink limit works when importing my image into InDesign (checking ink limit with separations preview, what used to be red is no longer red). But the colors in InDesign don’t match what I see in Photoshop. I guess because in InDesign I’m not using the same color profile as in Photoshop (where I was using the custom one)…
So two questions:
Can I save my custom Photoshop profile so I can use both profiles in photoshop and in InDesign?
Can I somehow use the FOGRA27 color profile as a base, while adding the 280% ink limit?
Ultimately I’d like to load my RGB images directly into InDesign, make the desired layout etc. and just have InDesign handle the conversion to CMYK (taking into account the ink limit) upon export (and preview).
Jip, Fogra39 replaces Fogra27:
https://www.color.org/chardata/fogra27.xalter
And there are F39 based profiles that deliver less than 280% total ink:
https://www.color.org/registry/Coated_Fogra39L_VIGC_260.xalter
https://www.wan-ifra.org/articles/2011/12/14/vigc-launches-tools-to-achieve-lower-tac-icc-profiles-and-max-tac-evaluation-kit
The legacy Photoshop Custom CMYK engine is not based on modern characterisation data or specifications, so the “colour” is indeed different.
You can convert to the Custom CMYK using a lighter total ink limit, copy this new CMYK data, revert to the old proper CMYK that has too high total ink, then layer the copied data over the original, changing the blend mode to luminosity blend mode rather than normal. This should reduce the total ink while having a minimal affect on the “colour”. You could also add a mask so that only the three-quarter tones and shadows are replaced without affecting the midtones and highlights of the original separation.
All that being said, my preference would be to convert using a proper modern profile based of the correct specifications as in my previous post.
Thanks a lot for your reply! I’ll try out your Photoshop suggestion. But basically you recommend me to look for another print company? If I find a company who uses something more modern than FOGRA27, I’d still have to use the Photoshop Custom CMYK engine to reduce the ink limit, right? Because that’s, as far as I know, the only way to convert RGB to CMYK with a specified ink limit.
I see that the moderators have not released my earlier second reply, so you only have half the story…
No Jip, I am not suggesting another company as such, just noting that F39 replaces F27, so you should be able to simply convert using a F39 ink limited profile instead of using the outdated F27 profile that delivers too much ink.
Although you can use the Photoshop hack that I mentioned, it is not my preferred alternative (and you may not need to limit to 280% when layering in luminosity mode, try simply converting to 300% first using custom CMYK and layer over the top of the original in luminosity blend mode and then check to see this results in 280% or lower).
I found a printing service that can work with a higher ink density (300%), offers a color profile and an Adobe PDF Preset. This made it a lot easier to meet their specifications :) Thanks for the help!
Problem that I’m finding with Ink limit is that it seems to work only on the image. If you have an image that it is very dark color and you just convert it with ISOnewspaper26v4 profile to CMYK you get what you are hoping for. If you put and indesign element over the image (or part of the image), something like frame with darker color it seems like the ink limit can’t be forced to the indesign element as well, no matter what I do. Either I export it from Indesign or use the Convert Color in Acrobat, there are some areas that will remain over the ink limit. Only solution would be to either remove the indesing frame altogether or to adjust the color value in the frame. So is there a way to force the ink limit on combined image and indesign elements.
Thank you.
Question when i convery from European Fogra27 to SWOP v2. Whats is the best setting i should use;
1 Convert (preserve color appearance)
2 Dont convert (Keep color numbers)
My best guess would be 1, convert preserve color. Ive been to long in digital print industrie and lately need to do more printing which is done in Both America as Europe. I cant rememer which is best thing to do. Its been to long ago.
Thank you so much for this!
My printer has asked for TAC of 280%, where can I find that profile? Would the ICC profile available here for 240% TAC work, or would it cause issues?
This isn’t working for me… do you keep the box checked “Preserve CMYK Numbers” OR do you uncheck it? Seems to work more for me if I uncheck that box in the Customize Proof Condition box.
the profile david kindly provided works brilliantly for me, but do you happen to have a similar one for uncoated paper? Thanks in advance.
Thank you so much for this information. Really helped a lot. The profile you supplied still gave me a few 240 errors but I was able to find one on colormanagement that was rated for 230% max that worked great. Again, thanks so much.
HELP!! This was very helpful to me because Ingram Spark does not accept files with ink over 240. So I was able to fix all of the photos in a heavily illustrated book to the ICC profile 240. HOWEVER, all of the text in the book is showing red when the black swatch used for the text is C-60 M-50 Y-40 K-100, which equals 250. Should I just ignore the red warnings for the text and hope Ingram does not reject the file?
Something is wrong if all your text is 4-color black… that is probably not a good thing. Is it an RGB color swatch? Or a “rich black” swatch?
This is GREAT! I did not know it was possible to manage ink limits while exporting to pdf from InDesign: I have been using PS to change RGB images with high ink coverage to CMYK with the right profiles for years :-( Happy I finally found this post!
How do you reduce the total saturation? For example, I’m working on an ad that’s 300%. My profile is SWOP v2, and I’m getting up to 352%. It’s a darker image with a road and mountains, and I added a black frame at the bottom with a gradient feather. Even the image alone exceeds 300%. The way I understand it based on the article is that the profile sets the limit on export, but when I pull in an exported pdf, I’m still getting those numbers…
@Marc: This can happen if the image is already converted to CMYK… there is little you can do to force it into the ink limit. (As my friend Bruce Fraser used to say about converting to cmyk, “You can’t put the toothpaste back in the tube!”)
Thanks! I noticed after I submitted this that the file was indeed converted to CMYK in Photoshop. It was a PSD my predecessor had created, and I didn’t notice that it was converted. I’ve never converted and always let InDesign handle it.
Hi David,
Thanks for this article! I have one question: is there/are there CMYK profiles I can download for Affinity Photo?
I chose their U.S. Web Coated (SWOP) v2 but this does not diminish the ink coverage (still going well over 280% here and there).
Also I’m not sure about this one since it’s called ‘web coated’, might not be the best for print… Thanks in advance!
Tim Hupkes
I don’t use Affinity Photo, but it appears that you can install and convert to specific ICC profiles: https://affinity.help/photo/en-US.lproj/index.html?page=pages/Clr/ClrProfiles.html?title=Color%20management