GPU Support and Animated Zoom Arrives (for the Mac)
Following the lead of Photoshop CC and Illustrator CC, the InDesign CC 2015.4 update finally added GPU support— beginning with Macintosh computers. We covered an overview of 2015.4 features here, but we’ll give more details and shortcuts in this posting.
As Retina and HiDPI monitors are becoming the standard, applications have to “push” more pixels around. Relying only on the CPU can show down screen rendering.
GPU Support for Macintosh
Here are the requirements for Macintoshes to use their GPU in InDesign CC 2015.4:
- The computer must have at least 1 Gb of dedicated VRAM (2 Gb recommended) and it must support OpenGL version 4.0 and greater; AND
- The computer must have a native Retina display (e.g., MacBook Pro, iMac 4K, iMac 5K, etc.) For computers like a Mac Pro or Mac Mini, they have to be connected to a HiDPI (Retina) monitor
If your computer meets these requirements, you’ll see a choice like this in a new GPU Performance preference:
Otherwise, you’ll see the message, “Compatible GPU and monitor not detected.”
A new “rocket” icon will appear in the Applications Bar (a similar icon appears in Illustrator CC 2015), and clicking it will take you to the GPU Preferences:
By default, GPU acceleration will be turned ON for all documents. This will speed your computer operation during scrolling, zooming, panning, moving objects between pages, and so on.
You have the option to turn GPU acceleration OFF in GPU preferences. You can also toggle it on and off for an individual document by choosing View > GPU Preview or Preview on CPU. The shortcut to toggle is Shift-E. You can have both GPU and CPU windows open at the same time as shown below:
When you’re doing complex layouts with transparency, overprinting, and so on, check your display when using the GPU. Since this is the first version of this display software, there could be unexpected bugs or glitches. If that’s the case, just switch back to the CPU.
Display Performance in the View menu is independent of GPU or CPU setting. If your system has a compatible GPU card, the Display Performance is set by default to High Quality. For other systems it’s still Typical Quality.
Animated Zoom
Illustrator CC and Photoshop CC have had another style of zooming called Animated Zoom, powered by a GPU that the application recognizes.
InDesign CC 2015.4 also adds this new feature and turns it on by default with a computer that meets the requirements listed above. If you switch to CPU mode (Shift-E) or Overprint Preview mode, Animated Zoom doesn’t work, and you’ll only see the Marquee Zoom behavior you’re used to. Marquee Zooming is still the default if you don’t have hardware that meets the specifications for GPU Performance.
There are two ways to invoke Animated Zoom:
- With the Zoom tool selected, clicking and holding your mouse zooms in continuously until you reach the maximum zoom (4000%). This allows you to zoom in at the exact center of your cursor. Press the Option/Alt key and press to zoom out.
- You can also click the Zoom tool and scrub right to zoom in. Click and scrub left to zoom out. (Photoshop CC calls this Scrubby Zoom.)
InDesign, unlike Photoshop and Illustrator, let you disable this behavior with a modifier key. Pressing the Shift key returns you to the previous default, Marquee Zoom.
And, if you don’t want Animated Zoom at all, you can turn it off in GPU Performance preferences.
If you have a qualifying computer, try out this new behavior and let us know what you think.




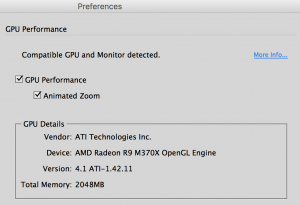
Adobe lists supported hardware:
To use GPU Performance, your Mac should have a minimum of 1024 MB of VRAM (2 GB recommended), and your computer must support OpenGL version 4.0 or greater.
Supported machines
iMac 4K
iMac 5K
MacBook Pro Retina
Mac Pro connected to a HiDPI monitor
Mac mini connected to a HiDPI monitor
https://helpx.adobe.com/indesign/using/gpu_performance.html
I’m surprised to discover that my 2012 Mac mini qualifies, that is if I had a HiDPI monitor. Amazing that the little critter is still relevant.
I’m glad you pointed out how to turn this off in the View menu. Most of my documents look fine, but when I saw this rounded corner looking weird today I got nervous:
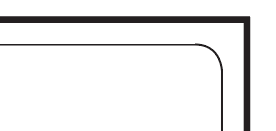
But when I switched to Preview on CPU, it cleared up immediately.
Yes, that’s why I wanted to include ways to switch easily, or turn features off. InDesign follows Photoshop and Illustrator in moving to using the GPU. But I think it’s probably hard to catch all the cases where the new display mode screws up. Illustrator has a similar command to switch under the View menu.
You know this already, but if others find such display problems in GPU mode, they should file a bug here:
https://adobe.allegiancetech.com/cgi-bin/qwebcorporate.dll?BXNQNA
Steve, the one thing in your document that does not make sense is that InDesign requires a Retina display and Illustrator and Photoshop do not. I have a MacPro 2012 and in both of the previous applications mentioned the GPU Accelerator is functioning fine. Only using InDesign does it not function – it’s grayed out in the Preferences. My system meets all of the Adobe requirements as evidenced by Illustrator and Photoshop functioning. Any suggestions would be helpful.
Terry,
I can’t disagree with that. I’m guessing that since it takes a while to develop and debug a major new feature (which this is), the engineers decided to limit it to the subset of Mac users who needed it the most.
Make a feature request here:
https://adobe.allegiancetech.com/cgi-bin/qwebcorporate.dll?BXNQNA
I seem to have the same issue as Terry. I’m running InDesign CC 2017 in Sierra 10.12.3 on a 2015 Retina MBP. In the Preferences pane, InDesign shows “Compatible GPU and monitor detected” yet the option to select GPU performance is greyed out. Any idea why this would be?
Just a small addition – if you begin to flip back and forth on multiple documents, you may find that GPU Preview is disabled on certain documents you have open. If you close all of your windows and re-open the document you need to GPU Preview, it should work on subsequent loads.