How Frame Fitting Options Affect Paste Into
Consider if you will, the following scenario.
You have placed an image in your layout. It is sized and cropped it to your liking. Now you want to use that same image, with the same crop and sizing values, in a different frame. So you select the image, copy it, and paste it into the other frame. A very reasonable approach. Too bad it probably won’t work. If you’re using CS4 or earlier, you almost certainly won’t get what you wanted, and you may find yourself pursuing increasingly weird workarounds for what should be a simple task. If you’re using CS5, sometimes you get what you want, sometimes you don’t. The results seem maddeningly inconsistent. What gives?
The results you get when using Paste Into are dependent on several factors, none more important than the values in the Frame Fitting Options dialog box (Object > Fitting > Frame Fitting Options). This dialog box (and the underlying behavior it governs) was changed with CS5. What used to be called Fitting on Empty Frame:
is now Content Fitting.
If you remove content from a frame in CS5, the values for Content Fitting and Crop Amount are kept and applied when you paste other content into the frame. So the easiest way to match the crop and fitting is to duplicate the original frame instead of drawing a new one.
Another method is to use the Eyedropper tool to copy Frame Fitting Options from one frame to another. In order to do this, first double-click the Eyedropper tool to show the Eyedropper Options. Make sure that in the Fill Settings, Color and Tint is checked.
I know it sounds weird, but this is the setting that will copy Frame Fitting Options. You might also want to uncheck Stroke Settings unless you want to apply those too. Click either directly on the frame or in an empty area inside the frame.
Why? Well I suppose because if you click on anything that represents a fill, InDesign thinks you want to apply those fill settings you copied.
It is also a Very Good Idea to first select the frame you’re applying the fitting options to before clicking with the Eyedropper. Otherwise, the attributes you copy will become the default frame fitting options for the document. Every new frame you draw will have those crop and fitting values, which could lead to the ever popular “expected results” (ie confusion, frustration, and tossing your keyboard across the room). Then again, you might want to save this piece of devilry to spring on an unsuspecting co-worker come April Fools. If you run into this ditch, you can climb out by choosing Object > Fitting > Clear Frame Fitting Options with nothing selected.
You got all that? Good! But wait! There’s more! Starting with CS4, if you click and drag while placing an image, you size the image along with the frame. When you do this, InDesign sets the frame’s Fitting options to Fit Content Proportionally, and zero for all crops. If you were to paste another image into this frame, that image will resize to honor the Fit Content Proportionally setting.
Similarly, if you drag-place an object, then crop it, then use Place to replace the image with a different image, it retains the crop and scale, even if completely inappropriate. On the other hand, that could be very useful when swapping out one image for another very similar one. For example, it’s great for swapping low-res with high-res.
If you just click when you place an image, the Fitting option is set to None. If you paste another image into this frame, it will not resize.
Finally, another factor that can affect your results is the location of the frame you’re pasting into. If you paste into a newly drawn frame that is within the bounding box of the image, the image will be pasted into the same location relative to the spread. If you paste into a newly drawn frame that is outside the bounding box of the image, the image will be pasted into the center of the frame.
You can also get these same results (and match the behavior of CS4 and earlier) with any frame if you choose Object > Fitting > Clear Frame Fitting Options before pasting.
Whew, that was a bit much, eh? Hopefully I haven’t created too many ice cream headaches out there in InDesignland in my attempt to unravel the mysteries of Paste Into.






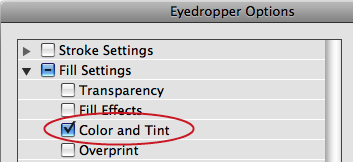


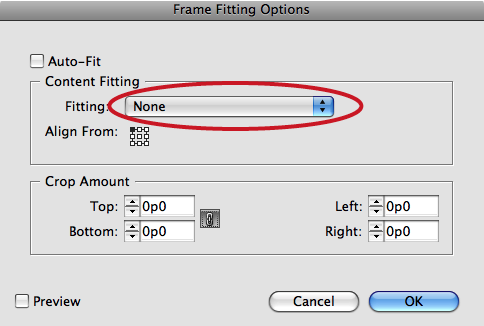
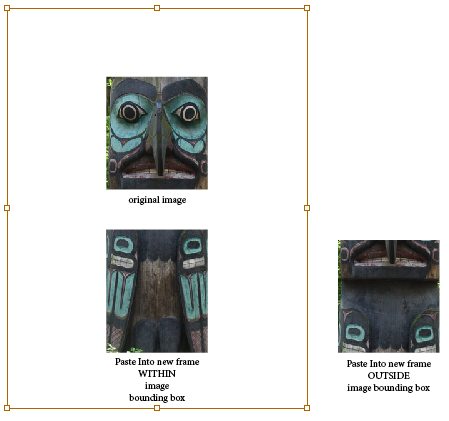
This goes where no InDesign user has gone before. Wow. But yes, it explains some hairy weirdness that I’ve encountered recently. Thanks for digging up the dirt, Mike!
Thanks David. This was a tough one. I re-wrote this post from scratch three times before I was satisfied that it might be something humans would understand.
Now I’ll start prepping for my 8-hour Paste Into Deep Dive for PePCon II ;)
I just love the discovery about copying Frame Fitting options! Oh the Eyedropper tool is a harsh mistress.
every time I remember to use the eye-dropper tool, I think of my mentor, Bruce A. sigh.
Nice one Mike! :)
Great post, Mike. I can only imagine the pain and frustration that went into writing it. Who knew the Eyedropper could copy Frame Fitting options? Way to go!
Mike, I see you had a bit of spare time over the holidays! That’s a very nice find.
My head’s spinning a bit. Who knew? Hope I can find this article when I need it later!
I was having a strange issue with InDesign CS5 in re-sizing files. I had set it up with columns & rows so that my gridded layout fell within guidelines, the purpose being that when I did his, and resized the page horizontally, the image boxes & text boxes within the guide areas would automatically resize with the document, without changing alignment. This works just fine as long as none of the image boxes have images in them. When I place an image into a box, it seems to insist on scaling the frame proportionally for some reason. This ONLY happens when an image is in the box. I have tested all the settings I could find and so has my colleague, all we can seem to figure is some sort of bug or glitch in the Layout Adjustment palate (we are guessing the ?Snap? setting panel) has anyone come across this? More importantly, does anyone have a FIX for this? PLEASE???
THANK YOU, Mike!!! This was driving me CRAZY and now i finally know what’s going on!
Great article. I used to use InDesign 2 (not CS) on a PC. It was so elegant. CS6 is a beast! Can’t stand it. The most simple things are so complex, their instructions didn’t answer what I wanted, you sort of did, but it’s so hard. I just have a cropped document that I want to replace the image and have the same crop. Your technique helps, but I still can’t get it to go the way I want!
Finally i found why “paste into…” behaves so strange. Thanks a lot!