How Paste Into Positions Objects
InDesign’s Paste Into feature lets you nest one object (or a group of objects, which acts like a single object) inside a frame. It’s essential that you master the concept of pasting into. For example, if you want to move a picture from one graphic frame to another, you should select the image with the Direct Selection tool, cut it (Edit > Cut), select the new frame, and choose Edit > Paste Into (Command-Option-V/Ctrl-Alt-V). If you use the regular Paste, you’ll get a new frame, and the image won’t go into the frame you wanted.
Here’s another often-confusing aspect of Paste Into: Where does the object go? That is, sometimes the image (or other frame, or group, or line, or whatever you’re pasting into another frame) is centered in the new frame… and sometimes it ends up somewhere else!
The trick is that Paste Into pays attention to the bounding boxes of the two objects (the original object that you cut or copied to the clipboard, and the frame you’re pasting into). If the bounding boxes don’t overlap, the object is centered in the new frame. If they do overlap, even a tiny bit, InDesign maintains the object’s page geometry (its x/y “location” on the page).
(The “bounding box” is the smallest rectangle that can fit around the object)
This can cause problems especially when you have non-rectangular objects, it’s sometimes hard to tell where the bounding box is.
For example, if I cut this text frame:

and paste it into this elliptical frame, it seems to disappear, but it really is inside that frame:
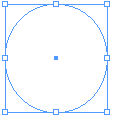
If I choose Object > Select > Content, I can see the frame nested inside the other one, but invisible (masked).
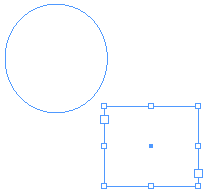
This oddity is due to the first frame having been inside the bounding box of the original text frame on that page. (This only happens when the objects are on the same page; if you switch to a new page before pasting-into, the object always gets centered in the frame.)
How to move that nested frame, now that’s it’s hidden? You can use the selection tools to drag the little black center point! Or you can select the “container” (in this case, the ellipse) and choose Object > Fitting > Center Content.
I’m sure there are more paste into tricks I should point out, but my 4-year-old just came over and is pounding on my arms trying to get breakfast, so it’s clearly time to stop typing for now…




Another somewhat related trick is when one accidentally moves the content outside the boundaries of the container.
Simply hold down the Option key, then double-click inside the container with the Direct Selection tool. The content should become selected allowing you to grab it and move it back within view…
Here is something I run into occassionally regarding ‘paste inside’. Say you have a custom shape and you want to paste an image inside, OPT+Cmd+v, no prob. Now, what if you want to flip that custom shape horizontally and then paste an image inside the shape. Not only does the image flip but it also offsets from its starting position. Is there anyway to flip a shape and then reset it so that the pasted inside image does not flip as well?
Thank you for that explanation.
I have often wondered why InDesign do so when I paste into. Now, I know.
One tangential thought on this. If you’re trying to make a group an anchored object to put into text, one of the annoying features of InDesign is the way it transmits down into a group the text wrap settings (in particular) if you give a group an object style.
But, if you paste the group inside an invisible rectangle and then apply your object style to the rectangle, the group members are protected from those object style machinations.
Dave
JR, we discussed flipping back in this post. When I flip an object and then paste something into it, the nested object does not get flipped (in CS3).
Dave, that’s an interesting workaround! Shield the objects from the object style with a “buffer” object. Hm…
Ok, I’ve got a problem (newbie) that is driving me nuts. I made a long string of boxes and pasted a picture into each box. Then I grouped the boxes and pasted THEM into a new big box. To me, that seems just like an Illustrator clipping mask. Now, here’s my problem: How do I get them back out again? Clipping mask is grayed out, I didn’t see anything under Edit that looked applicable. Please help!! Thanks
Anne, you can select the nested group or object that you want to remove, then cut it to the clipboard and paste it. Or, duplicate it, then delete the original.
Mindblowing. But I having a huge problem regarding XML part of InDesign. Can I get some help?
sneha: We have some xml-related stuff; try using search in the upper-right corner.
Is there a way to get paste into to place an image in exactly the same relative position as the frame it came from… (same X/Y coords) NOT centered in the new frame?
For example. I have 2 graphic frames of very similar sizes. I want to copy the image out of frame 1, and paste into frame 2 (I basically want it to use the X/Y coordinates from where it came from, so the crop of the image is the same, but it always re-centers the image in the frame when I paste into.) Am I missing something?
*PS first post, but I’m a big fan of the podcast. Just discovered it a few months back, so I’ve listened to at least 50 of the most recent podcasts to get all caught up ;)
HELP!!!
None of these posts solve this issue. My problem is exactly the same issue as previously posted by Shawn Beatty on Aug12th.
There does seem to be a relationship between whether the content of the original box is overlapping the destination bounding box. However, it retains the coordinates of the original bounding box when it’s placed. So my content is not centered but gets paste into the same place as it was in the original box, but now it’s in the new box and it’s completely off center. If it were in the original box, it would be in the right place. understand?
At one point, if I hit paste into twice, the second time it would be in the right spot. weird, but of course that isn’t working anymore.
There has to be some local positioning setting or something in the object styles that is doing this???
Any help is greatly appreciated. Thank you.
Lexi
Shawn and Lexi: Perhaps the workaround in this post will help.
If I paste an object or a group into a vector shape, how do I paste an additional object into the vector shape without getting everything out and regrouping and then pasting back in. It’s quite cumbersome that way. Some days I almost miss Freehand.
Thanks.
J.
@Joshua: Unfortunately you can only put one object inside another in InDesign. When you group two objects together, they act like a single object, so that’s why that works. Fortunately, in CS5, they have greatly expanded the abilities of the Layers panel, so you can expand objects and groups and such and it’s much easier to move objects “in” and “out”.
That said, yes, you are not alone in missing Freehand.
[…] Head) script for InDesign > We talked about Script Labels in this podcast > A post about Paste Into > The Aachen font (city where our Quizzler winner is from) > Birgit won every one of our […]
HI. THANKS FOR THE PAGE. I’ve a problem with some ID docs… the paste inside don’t fit in the same place although the two bounding boxes overlap. In other ID it works perfectly…
Do you know why or how to solve this doc error?
hace a nice day!