How to add automatic “jump” lines
Newspapers, newsletters, and magazines often include stories that “jump” from one page to another page later in the publication. Ideally, at the bottom of the first page of the article, you’ll include “continued on page XX”, and at the top of the article on the subsequent page you’ll include “continue from page XX”. Here is an easy, semi-automatic way to do this.
1. At the bottom of the first page of the article, draw a text frame to hold the “continued on” text. Add a text wrap to the frame.
2. In the frame you just drew, type “continued on page “, and then right-click and choose Insert Special Character > Markers > Next Page Number. This will automatically insert the page number for the next page in the story.
3. Turn to the page where the article continues, draw a frame at the top of the text frame where the story continues. Add a text wrap to the frame.
4. In this frame, type “continued from page “, and then right-click and choose Insert Special Character > Markers > Previous Page Number. This will automatically insert the page number for the page that the story continues from.
Because you used “Markers” to insert the page numbers, these numbers are now “live”, which means that if the page number the article is on changes, the “continued” text will update to reflect this.
Note, the text frame that contains the continued on/from text must touch the actual story that it is referencing for the page number to display correctly. This is why I overlap the frames and use text wrap.
Lining up the frames is made easier and more accurate if you use a baseline grid for your layout.
This is a fair amount of work to set up. But when you are done, create a “Snippet” of your continued on/from frames, or add them to an InDesign Library. This way, you can just import the snippet or add the item from your InDesign Library to create new jump lines with very little effort.





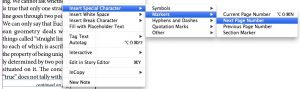

It would be really cool if this could be scripted… say for a story that’s threaded over multiple pages.
Can these then be anchored to always appear at the bottom and top of the text frames, respectively?
Ooo that was fun to write! Download the script from my site, and make sure you have these two paragraph styles before running:
continuedOn — for the line “continued on page ..”
continuedFrom — for the line “continued from page ..”
Then put the text cursor inside the threaded story and run the script. It asks you for the new text frame height in your current measurement units. So before running it, draw a test frame and note down how tall it should be.
I don’t think so, anchored objects stick to a specific text line and not to a frame position.
Wow…that was fast! That’s the difference between me and Jongware. I jotted down Eugene’s idea for a script in my “scripts to write someday” file. But Jongware just went and did it! Cool. I’m anxious to try this out, but don’t have time this evening. Thanks Jongware!
Hey pretty cool – thanks. Pity about the anchoring – but I guess I can live with it :)
Jumping to the next page is the only option? We use these when it’s not just going to the next page, but to some other place in the document, like from page 2 to page 5. Wasn’t sure if there would be to put some kind of jump destination marker on the text frame that is threaded OR have the script ask what page numbers you need to put in the continued lines.
@ Rita: It’s not “next page” of the document, it’s “next page” of the story.
Refer to this from the original post…
“Note, the text frame that contains the continued on/from text must touch the actual story that it is referencing for the page number to display correctly. This is why I overlap the frames and use text wrap.”
As long as you maintain that physical frame contact, and frames remain threaded, it will get the page numbers right no matter where they are. Try it on a story that jumps from page 2 to page 5. It works.
Rita, the “next page number” code doesn’t actually insert “the next page number”, it correctly inserts the next page number of the current text thread — the one that touches the Continued frame.
My script follows the current text thread (the one you clicked in) and only inserts the lines for frames that belong to that threaded story. You will see it works, however further down the line the “next” page is.
I didn’t try it but I’m sure it even works if you accidentally thread text backwards! :)
Hi Jongware – it doesn’t work for me in CS6, 5.5 or 4.
I created a new document with the two paragraph styles, named as listed, flowed placeholder text through four pages.
When I click cursor into text frame on first page and run script I get the frame height request box but when I click Ok nothing happens. I do also get the please place cursor in running text box warning if nothing selected.
iMac, OS10.6.8, CS6, 5.5, 4
Steve
Seb400, there were a few lingering issues, uh, lingering about. It ought to have worked on your CS4, but nevertheless, I’ve tested now on ‘4 as well as on ‘6 and the refreshed version on my site seems to work (… so far).
If you only ever need a “continued on” number and never a “continued from” number, you can use InDesign’s Footnote feature to add these to the bottom of a text frame- simply insert a footnote into your text frame and insert the “Next Page Number” marker into your footnote text.
Ashley … that is cool!
Hi.
How can i move down next line or paragraph in the indesign script?
My document is for electronic use, and therefore, I use hyperlinks a lot so people can click and go to websites, email, and other pages within the document.
Currently, for my continued on/from’s I just hyperlink the text box they are written in to the page, but is there a way of doing this more accurately? So if an article is continued on another page, but not at the top of the page, it will go to the right place on the page? Also, because I hyperlink, I have to wait until the document is completely done, and then add them all in, which is really annoying, and sometimes gets forgotten!
I would ideally like to be able to set this up as I’m laying out each article, when I add the continued on/from.
Thanks for your help and ideas!