How to Optimize Your Editorial Workflow
Article presented by

It’s amazing how sometimes something so small and insignificant can break your design and destroy your day. Even a single character of punctuation added to a text frame where there isn’t enough space can result in an overset problem that causes you to miss a critical deadline while you’re waiting for changes to come from the client or editorial staff. At GoProof, we call this the Killer Comma.

So how do you prevent this from happening? One way is to set up your authors and editors with InCopy. Even though it’s been around for almost as long as InDesign, it’s amazing how few people are still unaware of InCopy’s potential for solving the age-old dilemma of last minute editorial changes. Describing all the steps and options for using InCopy would go beyond the scope of one article, but one common approach goes something like this: after the layout is created, the InDesign user exports stories make them available for editorial staff to edit, by choosing Edit > InCopy > Export.
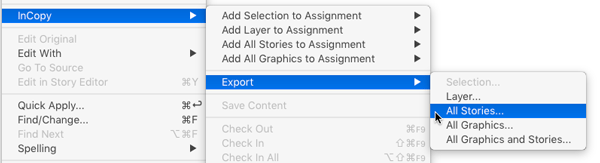
The InDesign file and the corresponding stories are placed on a server. Then the editorial staff opens the InDesign file with InCopy and checks out the stories they need to edit. They get benefit of seeing exactly the same layout and text formatting that the InDesign user does. But importantly, they cannot make changes to the “geometry” of the layout, which is another way of saying that they cannot add, delete, move, or resize any frames on the page. They are limited to working with the content, not the containers.
For a full run-down of using InCopy, check out issue 68 of InDesign Magazine.
And for more InCopy tips, tricks, and techniques, visit InCopySecrets.com.
InCopy is a great solution for some folks, but it’s not for everyone. Your clients and editors might not have (or want) access to InCopy. Or you might not have the server infrastructure to make an InCopy workflow work. In those cases, the InDesign CC Copy Editor feature in GoProof may offer the perfect solution. In real time, it allows the editor/client to instantly see the impact their changes are making to the design. And all they need is a web connection. Here’s how to use it.
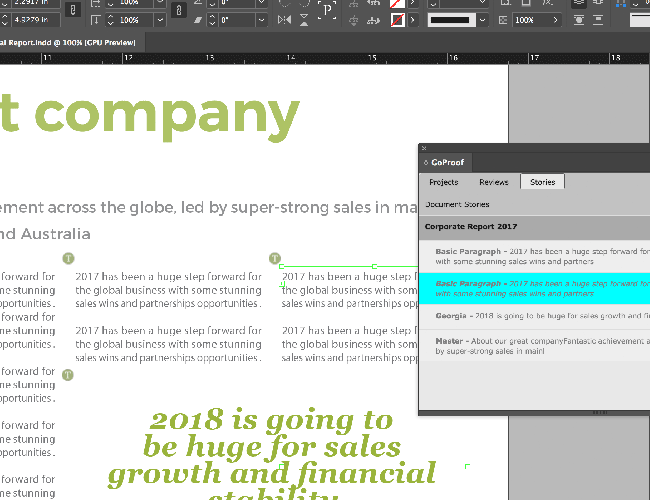
Setting Up GoProof
Designers sharing content directly from InDesign CC need the GoProof Adobe CC extension installed and must be signed into their GoProof account.
When you’re ready to share a design for feedback, go Windows > Extensions > GoProof, open the extension up and set your client and project. Then start thinking which text frames you want to make available for editing.
Choosing Text Frames
From the Stories tab in the GoProof extension panel, create a new story using the Document Stories + button. Then you can add any text frames you want to make editable by clicking on the actual boxes followed by the + to the right of the story name.
You can choose as many as you want. The T icon next to a box tells you it’s been successfully added to the story.
Sending for Proof
Now from the Projects tab, click Send Proof in the bottom right hand corner. This will start the wizard.
On the first wizard screen, ensure the Proof Text box is checked and then on the second screen you can choose which collaborators are permitted to edit the text. This is done simply by clicking the T symbol next to their name.
Complete the wizard and send your proof.

Making the Edits
Clients receive an email link which takes them directly to the secure GoProof website to view the proof. Using the Edit Story button at the top, they can split the screen with the proof on the left and the editable text boxes on the right.
Each text box can be edited by clients in turn… and this is the neat part: when a change is made, the proof content automatically refreshes so they can instantly see what it looks like.
GoProof highlights any oversets of copy, letting users know that it won’t fit the design template and to try something else, or at the very least be aware of the implications the changes will cause.
You can invite as many people as you want to view and edit your proofs for free. And they don’t need InDesign CC or a GoProof account to do it.
Getting Edits Back Into InDesign CC
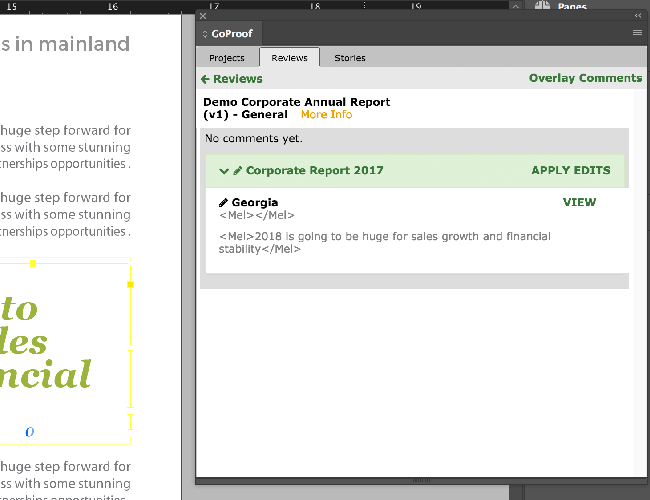
Switching back to you the designer to finish the loop: When you’re notified that the client/editor is done editing, go back into the GoProof extension.
From the Reviews tab you can choose to accept or reject their changes, with accepted ones dropping straight back onto your original InDesign CC document as you do it. That’s it!
One thing’s for sure, especially on documents with heavy text coverage and a ton of tables, the GoProof Copy Editor takes a giant area of misunderstanding out of the design approval workflow. And it offers many of the same advantages of an InCopy workflow, without the hardware and software requirements.



