How to Skip Page Numbering for Pages That Shouldn’t be Numbered
What if you have pages in your document that shouldn’t be numbered — that is, you want to skip page numbering for those pages. Can you make page numbers skip certain pages in InDesign?
For example, lets say you want to put an insert (an ad, or tab, or section divider, or something like that) in the middle of a document. Maybe you want to add it between pages 34 and 35. If you add a new page in InDesign, then page 35 becomes 36 — and if it’s a facing pages document, that means it changes from a right page to a left-hand page. If you add two pages, then it stays a right-hand page, but changes to page 37. What if you need it to stay page 35?
Two solutions come to mind: First, you could select the page that follows the divider, choose Layout > Numbering & Section Options, and turn on Start Page Numbering At. That way, the page becomes a new Section, and you can control the page numbering manually.
The problem with that, of course, is that if the page numbers change before the section, then you have to remember to update the section page numbers yourself.
Use Paragraph Numbering Instead
So here’s another option: Instead of numbering your pages with the normal “current page number” character, use paragraph numbering instead.
I first wrote about this a few years back, and explained that the trick is:
- create a new frame with one paragraph in it, and with at least one character (like a space) on that paragraph
- give that paragraph a numbered list, and make sure you create and use a List that spans across stories and is set to “continue from previous number”
- then, on the document pages, override the master page frame by Cmd/Ctrl-Shift-clicking on the frame
The benefit of this method is that you can insert pages where you want and choose whether they should be included in the numbering. The main problem with this method is that you have to override the master page frames (and if you have hundreds or thousands of pages, that would be annoying).
Once More, With Pictures
That said, if you do want to try this, here’s the step by step, with pictures…
First, here’s my master page, with small blank text frames where I want the page numbers to go:

Next, I place my cursor inside one of the frames, type a space (there has to be at least one character in there to work), and then open the Bullets & Numbering dialog box (fastest way to do that is to Option/Alt-click on the Numbering button in the Control panel):
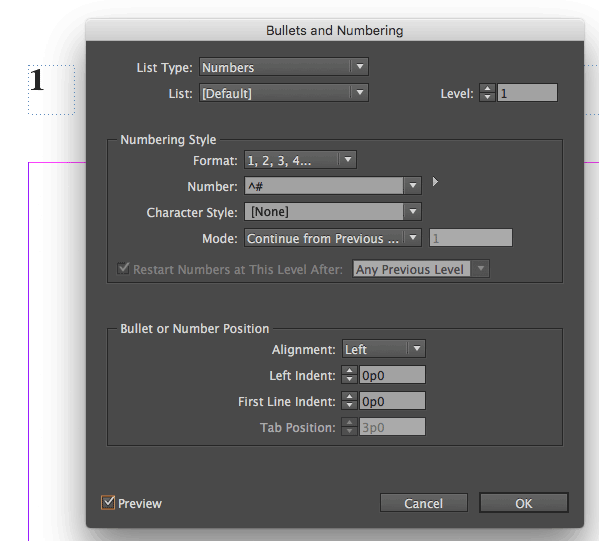
You can see above that I have changed the Number field so that it only inserts the number. Next, I need to create a new List from the List pop-up menu (that enables the numbering to span unthreaded frame):
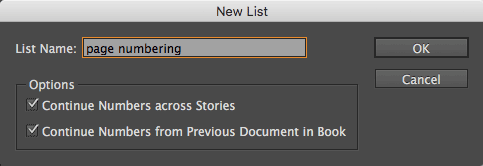
After I click OK, my new List shows up in the dialog box:
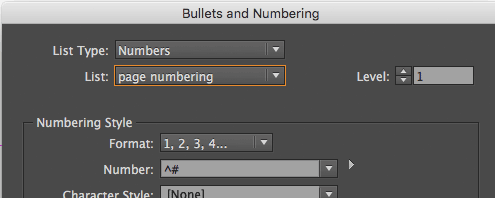
The problem is that when I return to my document pages, the numbering doesn’t update. For example, here I have flowed text in to my document, and I am looking at Page 4 (you can see it is selected in the Pages panel)… but it still shows as page 1:
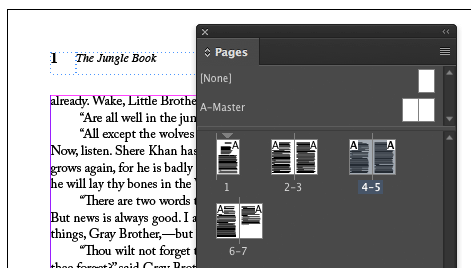
To make the automatic numbering start working, we have to Command-Shift-click (or Ctrl-Shift-click) on the frame, to override it from the master page. As soon as we do that, the number updates:
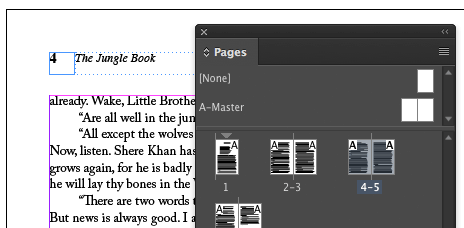
Now check this out… I add 2 pages after page 3, and they are blank (no master page applied). What was page 4 is now page 6, right? If I were using real page numbers, it would appear as page 6 in the upper-left corner. However, because of this trick, it skips over the blank pages and still appears as page 4:
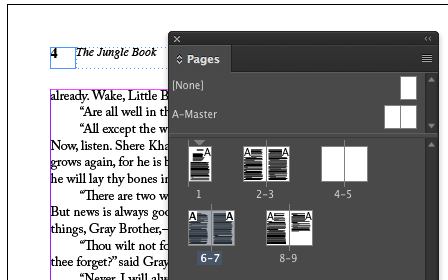
In a perfect world, InDesign would have a “skip page numbering” feature that you could just apply to a page. But until they get that feature, this is a pretty useful workaround.
More Resources To Long Documents
CreativePro Week is the essential HOW-TO conference for creative professionals who design, create, or edit in Adobe InDesign, Photoshop, Illustrator, Acrobat, and Microsoft PowerPoint.
Featuring over 30 expert speakers and 75 sessions and tutorials, CreativePro Week offers five days of in-depth training and inspiration, all in one place. No matter your skill level, you’ll learn techniques and best practices you can start using immediately to improve your productivity.
Members get a special discount on registration! Sign up today.




Hi David, great tip. I have tried to find a solution to the problem with the override and see two possibilities:
1. Put the numbering on a unic layer. Lock all other layers. Click in the pages panel on the thumb of the first page and Shift-click on the last page. Then choose “Override all Masterpage Items”.
2. A little script, that will override every textframe from the masterpage with a name “numbering”:
app.doScript(main, ScriptLanguage.JAVASCRIPT, [], UndoModes.ENTIRE_SCRIPT, “override numbering”);
function main() {
if (!app.documents.length) {
exit();
}
var curDoc = app.activeDocument;
var allPages = curDoc.pages.everyItem().getElements();
var nPages = allPages.length;
for ( i = 0; i < nPages; i++ ) {
var curPage = allPages[i];
var msObjects = allPages[i].masterPageItems;
var nObjects = msObjects.length;
for (var j = 0; j < nObjects; j++) {
var curObject = msObjects[j];
if (curObject.name == "numbering") {
curObject.override(curPage);
}
}
}
}
The script has an undo-mode!
Kai
Kai: Wow! That’s a great script and will save us and others a lot of time. (We use this same master page numbers trick to number the pages of our 2-up “for print” edition at InDesign Magazine.)
Here’s an article for those who don’t know how to install scripts like the one Kai posted above: https://creativepro.com/how-to-install-a-script-in-indesign-that-you-found-in-a-forum-or-blog-post.php
Oh, I should also explain: When Kai says this works on master page objects with the name “numbering” he means you need to name the objects in the Layers panel. https://creativepro.com/hidden-gems-the-layers-panel-in-cs5.php
I’d stick with the section numbering. As many books go to eBook, we aren’t allowed to release master page items as the eBook software would treat those text boxes holding the running heads and folios as text and throw it at the end of the eBook.
Dwayne, it is always a good idea, to put master page items on a different layer. Since CC2014 invisible layers are not exported to EPUB or HTML. So in an unlikely event, that you need those numbering and a epub, simple turn of the visiblity.
But also everything what is on that master (logos etc) layer become invisible.
I’ll keep that in mind, most definitely. I’m only going by what the publishing houses tell us–do not release running heads under any circumstances.
I simply duplicated my master page and created another one without the page numbering, then applied the masters accordingly.
I skipped the pages i wanted during numbering but now the list of figures does not update to follow the new numbering kindly help.