Make an Image Flow with the Text
Stephen e-mailed us a simple, short question:
How do I link images with text? I want the images to follow the text.
This is a frequently-asked question by new page layout program users, especially if they’re accustomed to importing images into Microsoft Word, where images are part of the text flow by default.
In a page layout program, the usual behavior is for a placed image to stay where you put it, no matter what happens to the text on the same page. They’re in two separate frames that don’t interact, other than stacking order and text wrap settings if they overlap. For some artwork (page elements, display ads) that’s exactly what you want. For others, you might prefer the image to be “linked with the text” as Stephen put it, so that as text is edited, the image moves position so that it’s always next to a certain paragraph or subhead.
To make an image flow with the text, you have to actually insert the image into the text frame, as though it were a type character. You do this by selecting the image with the Selection tool and cutting or copying it to the clipboard (Edit > Cut or Copy). Then you switch to the Type tool, click an insertion point in the destination text frame, and paste it in (Edit > Paste).
The image comes in as what’s called an “anchored object” because it’s anchored to an insertion point in the text flow. As you edit the text or change its frame dimensions, the image moves with the text flow accordingly.
In the example below, the graphic arrows are supposed to appear as the first character in the body text paragraphs. The two text frames used to appear identical until I added the bold subhead at the top. In the frame on the left, adding a line of type pushed the text down but the graphics remain in position (with text wrap still active). In the frame on the right, the arrows travel with their paragraphs because they’re anchored objects.
Anchored objects have special rules because they are part object, part text character. For example, while you can select them with a Selection tool while they’re anchored; you can do some manipulations (scale, move) but not others (group with another object). Similarly, you can select an anchored object with the Type tool just as though it was a character and then do things like change its baseline offset or leading, but you can’t, say, convert it to outlines.
I have a video on anchored objects I did for Adobe that you can watch for free on their site. I cover most of the above plus custom anchored objects and align to spine.
The video was for the CS3 release (one of the tutorials that came on a DVD in the box) but there’s nothing different with anchored objects in CS4.
Actually, all of the tutorial videos for CS3 are still available on Adobe’s web site, they’re pretty useful! Here you go: Adobe Video Workshop.





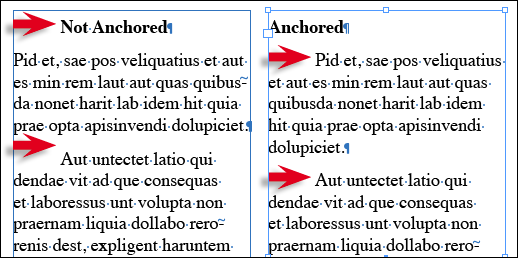

Hah!
I always had the opposite question: Why can’t Word behave more like a normal program, like InDesign, where objects stay where you placed them! :)
I’m thinking my blurb was a little *too* sarcastic … sounds real!
@Harbs: My thoughts exactly!
@Anne-Marie: Thanks for the refresher.
Gah … okay, take a look at the home page blurb now. :-)
The other approach, which I usually use, is to insert a table inline and put the graphic inside the first cell of the table.
One benefit of this approach is that you can create a second row for the caption.
Another benefit is that you can control whether there is a visible frame around the graphic and its characteristics, etc.
Actually, is there a place to find a list of the ways anchored objects behave differently from normal ones? It would save time from trying to use them in ways they can’t be – like the time I spent half an hour trying to thread two anchored text frames together….
@ Quentin:
You’ve pretty much got it all covered. There’s only two limitations (that I can think of) to anchored objects: a) that they can’t be selected at the same time as non-anchored ones, and b) you can’t thread anchored text frames.
I’m not sure that the first limitation has to do with anchored objects in particular. Once an object as separated by a certain level in the document hierarchy, it can not be selected with objects beyond the separation. Some examples of this are objects on different spreads and text in different stories.
I believe the second limitation is to prevent users from doing things which could cause InDesign to crash. (Like thread an anchored frame to its own parent, etc.)
For the technically minded:
Anchored frames are not really part character and part object. It’s actually totally an object which is placed inside a real (special) character. When you change the character properties (such as leading and horizontal position), you are changing the containing character (not the anchored object). You can think of the character which an anchored object sits in as a “page within a page”… (which sort of explains why it’s not selectable together with othe objects…)
Is there a way to anchor an image loosely? E.g., so that it ends up on the same spread as the words “figure 3”?
Yeah… I tried using Anchored objects in the layout of a book (knowing there were places the images needed to be in the book next to the appropriate text, and knowing there were going to be additonal major edits to come). Boy was that a nightmare being that the frames are threaded. So much for proactive, preplanning.
Great info from you on flowing text with objects and i love your videos on lynda.com. I, however, am in a dilemma. Don’t know if i am posting this in the wrong spot but i really have been trying to get my text in columns to line up straight as in, have lines of text align with each other in a straight line through 2 or more columns but I always end up with a disjointed look that I think is rather untidy. how do I achieve this as it is the regular way text looks in magazines and newspapers? Thanks, would appreciate a response asap….
Kiki, I have two words for you: baseline grid. Text that’s locked to the baseline grid will always line up line-for-line with text in other columns. You can set up a document-wide baseline grid in Edit > Preferences, or you can set up a custom grid for a text frame (and save it as an object style if necessary). In the Paragraph palette, you can lock/unlock selected text to/from the baseline grid with the pair of icons at the very bottom right of the palette.
It’s a little bizarre when you start using the baseline grid, because if your grid spacing is 11pt and the line-spacing is specified as 12pt, you’ll end up with text on every other baseline: the grid must be equal to or greater than the line-spacing of the text.
But…how can I get my anchored image and cutline to come with the ID file to my epub file? It seems to always end up at the end of the chapter!!
Gern,
Watch this webinar and you’ll understand what’s happening in the INDD to ePub conversion.
@Monica M.
I think “Keep Options” should do the trick. Don’t forget to select the Yen sign to apply the “Keep” to.
It’s possible send to back the anchor image (text over the image)?
Thanks a lot for this. Never realised this was the official way to do this.
This actually doesn’t work per the method you describe.
I did this but above the image hit “enter” to see if the image moves with the carriage return and it does not.
Having said that, the image is inside a text frame.
I have 70+ pages, and every time I alter where the text is in the InDesign CS6 document (eg by inserting a further image), all of the images I have carefully placed next to relevant text on subsequent pages, word-wrapped, grouped etc, end up in the wrong place. Your fix sounded as if it was the solution, but I cannot get the text to wrap around the anchored object, so the intended page layout does not seem to be achievable. The object just moves the following text to a position below it instead of adjacent to it. Is there any way around this problem?
Ricky, from what you describe it sounds like you *don’t* have the objects anchored in the text, are you sure they are? When you select one of your anchored objects, you should see a little anchor icon appear on its frame upper right.
BTW it’s a lot easier to anchor objects in CS6 than in CS3 (when I wrote the article), you just shift-drag the blue square on the object frame to the location in the text where you want the object anchored. Text wrap will be honored for all text other than the line in which the object is anchored (the first line).
OK, that’s the most productive thing on this thread, no pun intended. CS6 anchor the graphic object into the text with the blue square, shift-drag. The college semester and a half of InDesign CS6 had us using the upper icons to flow around, over, etc. but can’t remember how to make those work.
Hello Anne-Marie,
My challenge is as follows: I want the images to appear when i import the text. We receive a Word document with all data needed for our magazine (city guide) If this Word doc contains a link to an image on our file server, can Indesign automatically place the file? We now have to manually place the image where it’s needed. I just found that i could use find/replace and replace text with my clipboard (copied image) but i was wondering if this could be automated.
Hi Marco, sorry but as far as I know, it can’t be done. Perhaps with a script (almost everything is possible with a script) but I don’t know of one.
Hi Marco.
Have you considered converting Word text to XML, changing image references to a format that would be correct for InDesign and importing it this way?
I’m pretty sure you can import images via XML by using (BannerImage href=”file://images/slogan_m.gif”/) tag (I’ve used parenthesis instead of angle brackets to not confuse this form, just in case).
This would be a complex process, but I believe it can be done, and armed with a number of scripts and/or search and replace sequences, it might give you some benefit if the number of images is big enough.
You might want to refer to the book “XML Publishing with Adobe InDesign” chapter 4 and section 4.4.5 in particular, where they author Dorothy Hoskins talks about importing images via XML.
This post came up as #2 in a ggogle search but FYI the videos referred to in the article appear to be long gone from adobe’s website.
Hi, I’m hoping someone can help me. Our company just moved over to using InDesign, and I’m still a beginner. So please be patient with my probably silly questions. I have two issues on hand.
1. I’m busy with a book and I did anchor the grouped images (grey block and a text
block) that should move with the heading. This text is in a paragraph style. When
I create my toc the images also appear in the toc, but I don’t want them there. Is
there a way to only have the text in my toc?
2. We receive the original work in Word. When I place Edit > Place and then Shift and
click. It only place my text up until the first grouped image. When I ungrouped it
in Word, the whole document could be placed. Why cant InDesign place grouped
images from Word?
Thank you in advance. It is much appreciated!
How to fix the position of anchored object. It is overlapping on the paragraph after applying the paragraph style.
Paragraph style will changes the font size, font family , space after and leading.
i.e the anchored object(in my case it is an image) should move along with the paragraph.
I have a word doc with 100 pages of text and anchored side bar text boxes containing text that is relevant to the paragraph that its anchored to. When I place the doc into my indesign file the anchors move my text and or alter its style in the place where the anchor is, almost as if its a character. for example, I have a bulleted list, with a anchor in front of one of the bullets, it indents my text and strips out the bullet. The actual text box that is attached if fine, its just where the anchor is placed that is a problem. Any help will be so appreciated, I’m been brainstorming for 3 days. I expect the word file to have edits so I need to keep things tidy so updates flow right in.