Make InDesign Add Pages Automatically As You Type
Many new users, when sitting down in front of InDesign for the first time, open a new document and start typing — as though InDesign were a word processor. Of course, they quickly learn they need both the Type tool and a text frame. But one thing still bugs them: Why, when you fill that first frame with text, won’t InDesign add a new page and a new text frame for you?! It seems like the logical thing to do. So logical, in fact, that Adobe added this feature… but unfortunately they made it a little tricky to find or figure out.
The feature is called Smart Text Reflow and it showed up back in CS4, in the Type pane of the Preferences dialog box:
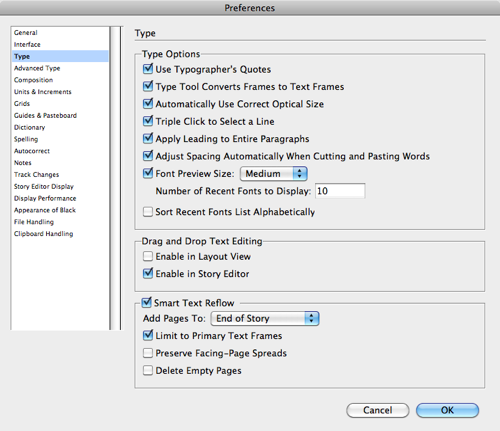
Here’s the thing: by default, it only works when you are working on a text frame that is on a master page. That is, you:
- put a text frame on the master page (or use the Master Text Frame or Primary Text Frame feature in the New dialog box)
- override that frame on a document page by either placing text into it or command-shift-clicking it (or ctrl-shift-click on windows)
- type in it or edit the text so that the frame oversets
- pause one or two seconds so that InDesign notices that the frame is overset
At that point, you suddenly get a new page, with a new text frame, and the frames are automatically threaded together. (We call it “threading” in InDesign, not “linking,” because “linking” has to do with the Links panel.)
[Note that in CS6 the feature in Preferences is called “Limit to Primary Text Frames,” but as far as I can tell, it’s just like CS5 and earlier — it’s any text frame on the master page, not just primary frames.]Any Text Frame
You can make Smart Text Reflow work on any text frame by turning off the limitation checkbox in the Preferences dialog box. However, in that case, you still won’t get it on every frame… it will only work for stories that are in frames that are already threaded across two or more pages! In other words, it won’t apply to any frame or story that is only on a single page.
And, because you’re not using a text frame on the master page, InDesign doesn’t know how big to make the new frame… so it makes a new page and fills the page (from margin to margin) with a new frame.
Note: Personally, I wish InDesign allowed us to specify auto-reflow on a frame-by-frame basis. That’s why I specced it that way in the Blatner Tools suite of plug-ins. With BT, you can simply select any frame on your page and choose Object > Use AutoPage. This add-on feature also ensures that the new text frame is the same size and position as the original (instead of filling the whole page).




Adobe has only finite resources. I wish they wouldn’t waste them on pointless and bad habit inducing features.
What do you mean by your comment? FrameMaker already does this, adds pages automatically as required by the document’s configuration, such as adding two to maintain an even number of pages. This is a good thing for a book/chapter in which there is only one flow and not a “bad habit inducing feature”.
Smart text reflow is a pain in the bum!
What about inserting text in already finished book? It does not place other frames further…
I’ve often thought that ID would benefit from having named text frames with flow taking place automatically between them using a smart selection process: earlier pages before later, higher on a page before lower.
Name a series of frames, and text would automatically flow between them no matter how far they’re separated. Change the name, and the text would automatically skip around it and a new text flow would take its place. Named text frames would make layout as easy to setup and change as named paragraph and text styles.
It’d make linking text frames easier since applying that name would automatically set up the text flow. And it’d be particularly great for magazines where the text flow might need to jump twenty pages or more to resume the flow for a longer article. For those doing long documents, it’d make it easy to distinguish text flows for chapters without the bother of setting up sections.
If you’ve got connections, pass the word on to Adobe.
Thank you for this! I’d just finished writing about 20 pages in Word and was about to cry over the amount of time I would have to invest just to import it and get it laid out in InDesign – you cut my workload by about two thirds!
No offense, but I don’t understand why anyone would use MicroSloth Word when they already have InDesign! You can just type away and THEN apply paragraph and character styles, turn tab-separated text into tables, etc.
It just makes NO sense to me—What does clunky, non-intuitive Word have that you need???
It doesn’t take that much time even without this feature, which is GREAT for manuals or books that don’t need more than one flow. While it is irritating to have to add pages and link the flows, it is itself straight-forward.
It has saved me a lot of time and hardwork! Thank you!
Détails sur Voici des ailes affiches de cycles exposition St Etienne 2002
Dettagli su PEIGNE MAGIQUE OU BRESILIEN 38 mauve rose
Détails sur Bol mixer pour mélangeur à main bl5040 black line 9193024254
That is great to know. Thank you Sir.
Very useful command
What if I already have a book set and want to back track to convert text frame in the master? Am I screwed for not setting this up in the beginning?
Thank you for the clear and concise instructions! I knew I could do this but the instructions on the Adobe site are useless. What a HUGE time saver.