Make PDF Sticky Notes in your InDesign Document
A recent InDesign Secrets Podcast offered some great solutions for document collaboration with others. While there are a variety of ways to get comments from others, this article will explore a great way that we can share our comments/questions with others, right out of InDesign.
Most of my work is in creating technical documents. During the draft cycle of each project, I often have questions for my clients regarding content and photographs. I needed a way that I could generate a PDF from InDesign and have my questions/comments appear as sticky notes throughout the document. Creating the sticky notes within the InDesign document allow me to keep them in context, even if the text reflows. This greatly reduces the possibility of my questions/comments getting lost in an email trail, or overlooked by the client.
I found two solutions for PDF Sticky Notes. The first is a free tomaxxi script. It offers extreme sticky note customization, but there are several steps involved.
The second solution is low-cost plugin by Kerntiff Publishing. It is a one-step sticky note solution that will create yellow Sticky Notes in your PDF document. Any customization (color, icon, etc.) must be done in Acrobat.
Tomaxxi Annotations
This first method was developed by Marijan Tompa. tomaxxiAnnotations is a companion script to the popular tomaxxiForms script. To create annotations, you’ll run one script in InDesign, and a second script in Acrobat.
In InDesign:
1. Create a text frame containing your sticky note content.
2. Color the text frame.
3. Convert the text frame to a button.
4. Name the button accordingly. In order for tomaxxiAnnotations to recognize the buttons, you’ll need to include _ann within your button name.
If you want to have different icons, you can specify the icon by naming the button like so:
- [Check]_ann
- [Circle]_ann
- [Comment]_ann
- [Cross]_ann
- [Help]_ann
- [Insert]_ann
- [Key]_ann
- [NewParagraph]_ann
- [TextNote]_ann
- [Paragraph]_ann
- [Right Arrow]_ann
- [Right Pointer]_ann
- [Star]_ann
- [UpArrow]_ann
- [UpLeftArrow]_ann
5. Run tomaxxiForms [Annotations].
The script will populate the button description with your User Name, the color value, the Annotation type, and the text from the text frame. (If you do not specify an icon type, you’ll get the default “Comment” icon.)
Note: If you’ve previously created PDF annotations in your particular InDesign document, sometimes the script won’t process all the buttons correctly.

When this happens, it’s no big deal. The buttons just need to be “cleaned.” Marijan wrote a second InDesign script which will “clean” the buttons.
Once you clean the buttons, you’ll get this dialog box.
Now you can run the tomaxxiForms [Annotations] script. Here is my sample document as it looks in InDesign.
6. Export an Interactive PDF. Be sure to include forms and Media.
In Acrobat:
7. Run the tomaxxiForms script. See the excellent instructions here.
The buttons will be processed into sticky notes.
IMPORTANT: if you want to use tomaxxiAnnotations script, you MUST have tomaxxiFORMS 1.8 or later installed, too!
If you like, you can anchor the objects within the text flow, so that when the text reflows, the buttons will stay in context and reflow along with the text.
Note: This feature works best with InDesign CS6. While it can be used with InDesign CS 5, it only works with Interactive PDF spreads ON. There is a fabulous script by Keith Gilbert which will turn Interactive PDF spreads OFF, but if you use tomaxxi Annotations with the interactive spreads off, the buttons will jump locations when exported to PDF. So it’s best to either leave spreads ON, or to use CS6.
Also be sure to check out Annotations from DTP Tools, which you can use to import comments/annotations back from PDF to InDesign.
Assets
TomaxxiFORMS [Annotaions] Script version 1.3 (unzip after downloading)
IDML Form (for testing)
PDF Forms (start and end)
PDF Stickies
PDF Stickies is a plugin that converts InDesign Notes to PDF sticky notes. This plugin is super easy to use and works for Cs4, CS5, CS6? single page spreads, double page spreads, Print PDFs, interactive PDFs? even InCopy users can use this plugin.
There are a few different options in the Preferences, and you can even turn off the plugin entirely if need be. Checking “Include User and Date” will include that information in the body of the sticky note. The “Pre Pend” field can be used to automatically include standardized text of your choosing.
Here is what the resulting sticky note looks like in Acrobat.
I prefer to omit the User Name and Date, as well as the Prepend text. But these preferences might be useful for you if you have multiple people working on the same document. I like a simpler sticky note.
And here is the resulting simpler PDF Sticky Note;.
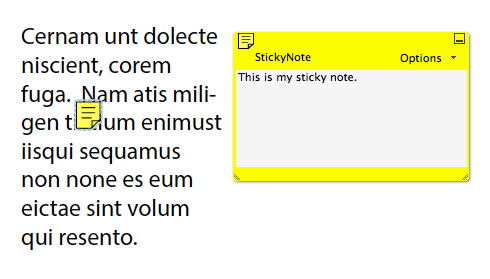
Simpler Sticky Note
So once I’ve exported my PDF, I like to make a couple of minor adjustments in Acrobat. The plugin lists the official Author Name of the sticky notes as “StickyNote.” The plugin also makes the sticky notes all yellow. I like to make use of Acrobat’s Sort Comments by” features (Sort by Author, Sort by Color, Sort by Type, etc.), so I change the Author Name and the color to suit me.
To change all the sticky note properties at once, first sort comments by Author, and then you can change all the comments globally.
After sorting by Author, right click on the comment list, then choose “Properties.” I like to change the icon and color (in the Appearance tab) (under the General tab), and then the author name. This allows me to take full advantage of Acrobat’s “Sort Comments by” features. (The icon really doesn’t matter. I just prefer the “Comment” speech bubble icon.)
According to the developer’s website, the plugin works only when creating Interactive PDFs. However, I stumbled across a workaround that allows the plugin to also work when creating Print PDFs. All you need to do is put your InDesign document file into an InDesign book, and create the PDF using the book panel flyout menu.
This plugin is great because it is a very simple way to create PDF sticky notes. Once the plugin is installed, all you have to do is create Notes right within InDesign. The plugin handles the sticky note conversion for you. So simple!




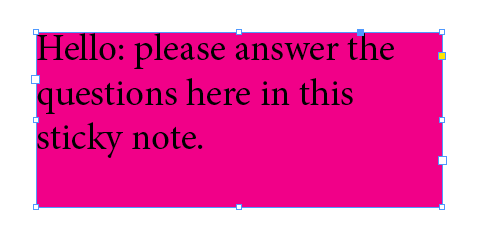


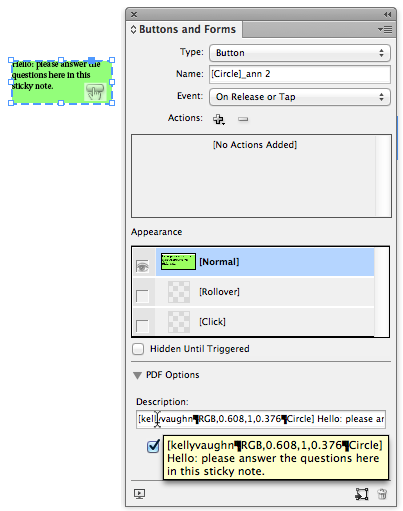




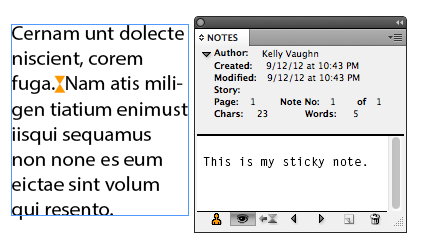

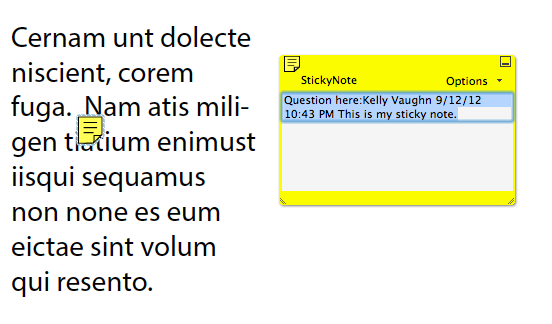


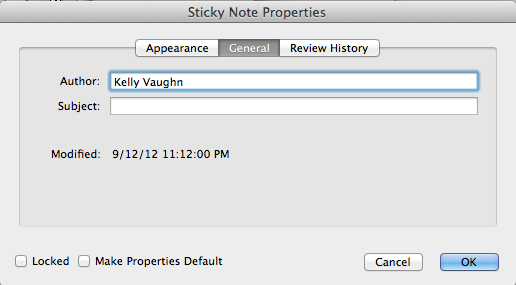

This is great stuff, Kelly, but I would love it if the InDesign team would move that wonderful notes to annotations feature from InCopy to InDesign.
They finally got track changes in there so I suppose there’s hope. :)
What a phenomenally useful article Kelly. I love both of the approaches, and your tips for getting the most out of the simple one by editing a couple settings in Acro is great.
Really great!
And I had no idea Acrobat had a “key” type of comment. I’ve never seen that before … I wonder if it’s one of those “unexposed” features that programmers rely scripters to reveal.
AM,
There’s no secret to the “key”. (Or no key to a secret.)
Control-(or right mouse)-click the comment icon on the page.
Choose Properties.
Under Appearance scroll through all the icons for comments.
You can also change the color, opacity, author, and subject in the Properties dialog box.
There’s also a control-menu command to make the current properties the default.
I also recently discovered that a new icon style was added in Acrobat X: “Cross Hairs.” How wonderfully obscure!
Now with all these sticky note options at your disposal, does’t it make you want to Sort Comments By Color? I’m still on a quest to get that feature reintroduced back into Acrobat after it was deleted in Acrobat X… Acrobat team — are you reading this?
And don’t forget the excelent more powerful plug-in called Annotations from DTP Tools! That is the one I use, very powerful!
I 2nd Annotations from DTP Tools! One of the best plugins I have ever purchased! :D
@Eugene and @FvdGeest: Absolutely! But Kelly did include a link to Annotations in her blog post above. That said, Annotations only imports comments into ID, right? Kelly was focusing more on exporting comments.
@David: Yes, that’s correct. I was experimenting with DTP Tools Annotations recently. That tool allows you to make sticky notes in InDesign, but there doesn’t seem to be a way to export them as PDF sticky notes. That said, DTP Tools’s PDF Annotations is indeed very powerful and a great tool.
I am interested in importing the notes from a pdf into the indd file that I used to create the pdf in the first place. I export the pdf, send it to the author, he makes notes in pdf and sends it back to me to make the adjustments. It would be easier for me to be able to import all the notes from the pdf to indesign…. Any chance for that?
Thank you…
@albastru: Annotations from DTP tools does just that: https://www.dtptools.com/product.asp?id=anid
Kelly – thanks for the article. I have a client that wants to do quarterly PDF updates to a print book and sell the PDFs to subscribers with all revised text annotated. In InDesign, I would apply a color to the new text, but they also want a sticky note (or something) to appear in the PDF to show what the original text said in the printed book. (This is a book about government regulations so they need to cover their *bases*).
Sounds like PDF Stickies is the tool to use for this. We will need to make quarterly updates, so there will be a 5th edition in print and then a 5.1, 5.2 etc. so when I make 5.1, and then 5.2 I’ll want to retain all the stickies from 5.1 in addition to the new ones in 5.2. i.e. I want to do as much as possible in InDesign because anything I do in Acrobat will be lost when I make the next update.
Does PDF Stickies sound like the best tool you know for this? Any other suggestions? Thanks in advance!
When EditMarks is used in conjunction with the PDFStickies plug-in (£30), you can see the old changed text as a sticky note, without it interfering with your layout or page count.
I am pretty sure that PDF Stickies, in conjunction with one of its sibling plugins, EditMarks, will do just what you want (revisions + track changes as PDF sticky notes). Please see the review I did on EditMarks in the April/May 2013 issue of InDesign Magazine. The layout of how the information is done in the sticky note is a little wonky, but I think once you figure it out, it will accomplish what you’re after.
https://www.kerntiff.co.uk/products-4-indesign/editmarks
I think Ctrl Changes Pro will do something similar, but I haven’t tried it. https://www.ctrlsoftware.com/en/products/plugins-extensions/ctrlchanges
Thanks, I looked at EditMarks. I think PDF Stickies will do what I need. But, I’d like to try the tomaxxi annotations method above so I can anchor the stickies in the text as it reflows.
However, I’m using Acrobat XI and there is no Javascripts folder in the location specified on the tomaxxiForms post. Does the above method work with Acrobat XI?
Above, you have a link for the Acrobat Action but this brings me to the tomaxxi scripts page; I don’t see any Acrobat Action listed as such. I did contact Marijan as well but could you please direct me to where I can find the Acrobat Action and how to add it?
Thanks to this article, I found stickynotes. I’m using it for a month now and I’m really happy! So thanks a lot for this post!
So glad sticky notes is working for you. It is a great product! Out of curiosity, how do you use it? Do you have technical questions for an editor?
Iread this article completely regarding the comparison of newest annd earlier technologies,
it’s remarkable article.
I have been using Color Notes on both of my Android devices. I just paid for the App for my iPad 2 … But I don’t know how to sync with my Android phones. Please show me how to do it!
If this can not be done…. Please refund my money