Making InDesign Work Like Illustrator: Multiple Artboards on One Large Pasteboard
Some people are used to the way Adobe Illustrator works and get frustrated with they work with InDesign. There are actually a lot of similarities between the two applications, but how they handle their workspaces is definitely very different. In InDesign, “pages” live in “spreads” and each spread has its own “pasteboard.” In Illustrator, one or more “artboards” live on one giant “canvas” (or “workspace”).
But did you know that you can make InDesign work kind of like Illustrator? You can make a bunch of “artboards” (pages) on one “canvas.” You can even make the artboards overlap and share artwork among them!
The Trick
Here’s the trick to making InDesign act more like Illustrator (at least in how it handles its pages):
First, make a new document and in the New Document dialog box, turn off Facing Pages:
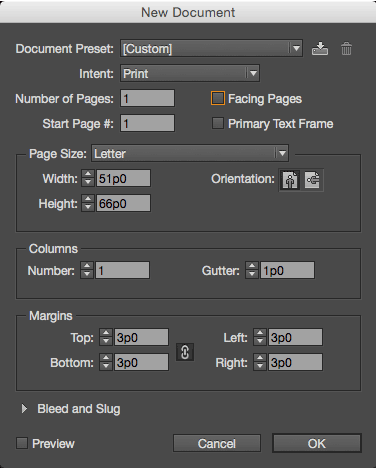
Second, in the Pages panel menu, turn off Allow Document Pages to Shuffle:
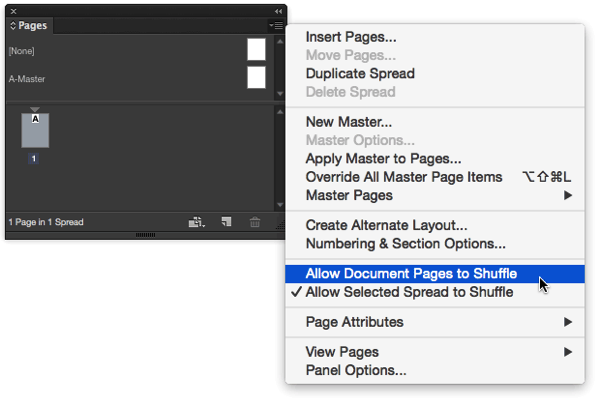
Third, add some pages, just like normal (e.g. you can click the New Page button in the Pages panel):

Fourth, use the Selection tool to drag the pages over to make them into one big spread. The key is to drag the page until you see a small black arrow indicating where the page will land. In the following image, page 4 is being dragged over to be added to the spread that already contains pages 1 to 3:
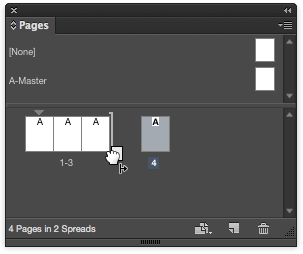
Now you have a bunch of pages in a single spread, and each one is right up next to the other.
So zoom back until you can see all the pages in your document window, switch to the Page tool (Shift+P), and then drag the pages around:
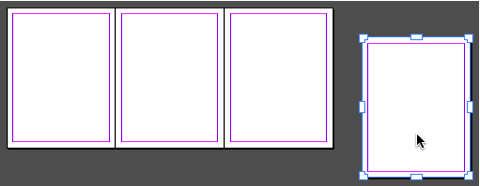
Remember that when the Page tool is selected, you can also change the size of the page in the Control panel. You can even change its orientation! And you can drag it anywhere on the spread… I mean, um, canvas, that you want!
The only problem is that the Pages panel can’t keep up with what you’re doing. I kind of reflects the page size change, but not very well; and it definitely doesn’t reflect the page positioning. So you get a weird effect like this:
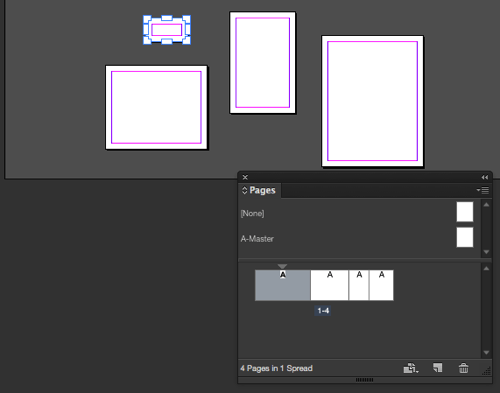
The crazy thing is that you can even drag the pages around so that they overlap. When that happens, any text or graphics that fall in the intersection actually show up on both pages when you print or make a PDF… just like it works in Illustrator!
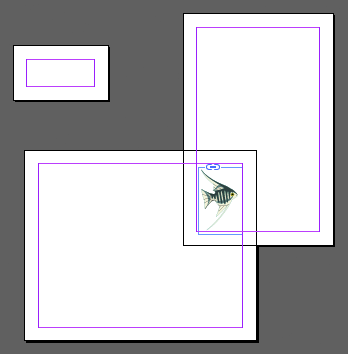
Look, I’m not saying that you should use InDesign instead of Illustrator! (Mordy would never forgive me.) But you can make InDesign act a bit more like Illustrator, in case you feel more comfortable this way.
(Now if we could only get the 3D Extrude feature in InDesign…)




Thanks, David, for showing off some of the magic possible with the Page tool.
As a practical use for this, if you were creating a business package for a client (letterhead, envelope, business card), you can create all three on one “canvas” (document). You can use Presentation mode to show them off to a client.
I use this very technique for making wrap around panels. Two pages on either side are smaller, as they wrap around the panel. And the page in the middle represents the safe type area.
It’s a cool way to do something unique that has panels.
Even better, when creating a pdf with “spreads” checked, you het all pages as positioned in one pdf page
This is a great idea! However, when I do this, any element running off a page, also gets exported in the pdf as part of the whole “spread”. There must be a workaround?
I must be doing something wrong. When I change a page size with the page tool it changes all the pages together, then they snap back to the original size.
Use the alt key (on a mac) to resize the pages
Where’d the fish come from? :)
Bob, I thought no one would ever ask. I’ve been using that clipart since about 1988. I still have the floppy disk around here somewhere.
How do these page setups handle when handed off to a vendor? I’ve been burned a few times (on the prepress side) when telling a CSR that the Document Size doesn’t match the work order, only to find a discrepancy between the reported size & what the Page Tool reports.
I’ll have to set up some docs this way & see how much chaos ensues in prep!
I’d say that sending PDF files are the best way to send a file to a vendor who is doing output on it, provided that you’ve created the PDF correctly.
I’ve not seen InDesign’s Document Size not providing a properly-sized digital master, assuming there is no “operator error.”
I just had a file today that showed as 11×8.5″ in the Document Setup, lasers output to check panel folding revealed it was actually 11.5×9″ though. Starting to see this a lot, some of the “designers” being set loose on the world will keep prepress depts employed for all eternity!
And yes, correctly created PDFs would be great! Care to guess the odds on THAT happening on a regular basis however? ;)
TheSlapster: I produced a video about how InDesign users can make proper and high quality PDFs for print here: https://www.lynda.com/InDesign-tutorials/InDesign-Insider-Training-Print-PDFs/155936-2.html
I wish every InDesign user would watch it!
I can already foresee people imposing business cards up using this method. For my sake, don’t do that and let prepress deal with the imposition.
I fully agree, but for presentation purposes (only sending a low res pdf to the client) it can be really useful.
Now if you could just show me how to handle artboards in Illustrator like pages in InDesign . . .
And now the fun part.
You can even create two distinct pages, having distinct inner size, but positioned and scaled so that they perfectly coincide in the spread (that is, they stack in the exact same area).
Then, say you design some layout in the spread.
When you’ll export document pages into PDF this will result in two differently-sized pages. The layout is rendered twice with distinct scaling factors applied. (Other transformations could be added as well, such as rotation.)
[I’d like to post a script and a sample result to illustrate my point, but I don’t know how this can be done here.]
Regards,
Marc
I use that feature all the time when creating leaflets and book covers. It’s very handy. In order to get rid of the space between pages and have correctly sized documents, it’s best to create a new master page with the correct values for each of the different sized pages instead of resizing them with the page tool. If you export to spreads all the pages on one spread merge into one large page and if you have crop marks checked, you even get fold marks. Designing leaflets with “unusual” folds used to be very complicated but this feature makes it really easy.
If you use this for wrap-around covers, make sure that your margins are set to zero. A new master pages “inherits” the margins you specified when creating your document. When the combined margin is larger than the size of your spin, InDesign crashes.
The nice thing about how InDesign does it compared to Illustrator is that each page still has only the items that are on it showing up in the layers panel. I teach both Indesign and Illustrator and this is something that very often confuses a newbie in Illustrator.
Btw, I’ve never had any problems with these pdfs at the printers.
Great article, thank you David! I teach my students how to do this for their book covers (dust jackets) as well as multi-panel brochures. You can make fine adjustments for each panel to account for the folds and yet keep the margins consistent throughout.
I include information on the pasteboard to remind me which is the front, middle, back panels. This is especially helpful when designing multi-panel brochures. The more information that is visible, the better, especially when teaching! Include this information in your slug, export a high quality PDF (include crops, document bleed settings and slug) and voila!
(and yes, EVERYONE should watch David’s video on how to make proper PDFs!)
Awesome… do you have a link Lorraine?
This is great! I’m not finding that I’m able to move the various pages all around on the spread, however. They always stay butted up against one another even if they are all different sizes. How do you detach them from one another and even overlap them?
Robert: Make sure “allow document pages to shuffle” is turned off, and make sure it’s not a facing pages document! Hope that helps!
Thanks David! Turning off “facing pages” did the trick!
I use This feature a lot when creating trade show booths or brochure… very very helpful…
David,very cool! Exactly what I was looking for and explained in an elegant fashion. Just what one would expect from you. Thanks!
Seems this methode only allows a max of 10 pages as spread. I need 11 :(
Hi Alexander,
it may be a little late, but that could be done by scripting in older versions of InDesign (CS5 to CC 2014.1). See this thread at the Adobe InDesign Scripting Forum:
https://forums.adobe.com/message/6006846#6006846
Unfortunately the developers changed something in the scripting document object model and that method is not available anymore with InDesign CC 2014.2 or later.
But you can work with documents that contain more than 10 pages per spread that are created with earlier versions in CC 2014.2 or CC 2015.
Regards,
Uwe
It is 2023 and these instructions were still helpful!