Navigate Panels from the Keyboard
When it comes to driving InDesign, your keyboard is like the accelerator pedal, the more you stay on it, the faster you’ll go. Every time you move to the mouse or trackpad, it’s a little like stepping on the brake. With that in mind, here’s a tip for you speed demons.
In many cases, when you open a panel with its shortcut, you can immediately control that panel with your keyboard. Highlighted text fields await your input. Lists can be navigated with arrow keys, or by simply typing the name of the item you want.
For example, if you have selected a frame filled with [None] and you want to fill it with [Black], just press F5 to open the Swatches panel, then b.* If your selected object is currently filled with a tintable color (ie not [None] or [Paper]), the Tint field will be highlighted when the panel opens and it will respond to keyboard input. Also remember you can hold Shift when you press the up or down arrow keys to adjust tints in 10% increments. If you want to move from the Tint field to the Swatch list, press Tab. In fact, any time the Tint field is highlighted, ![]() you can press Tab to move down to the Swatch list and it will be keyboard-navigable.
you can press Tab to move down to the Swatch list and it will be keyboard-navigable.
If you’re using CS3, you get an added bonus visual cue: the border around the swatch list becomes bold when you can navigate it via the keyboard. This subtle-but-cool feature is mostly gone in CS4 and CS5.
If you’re in the habit of viewing your swatches as, well, swatches (instead of by Name/Small Name), you can navigate in eight directions. Up, down, left, right, and even diagonal if you press two arrow keys simultaneously.
What if a panel is already open? You can just hit its keyboard shortcut twice, to quickly close and re-open it. Or you could Command+Option/Ctrl+Alt click on a panel list to make it keyboard-navigable.
Unfortunately, you can’t activate panel buttons via the keyboard. Nor can you do things like apply styles. For that, your old friend Quick Apply is probably the way to go.
Another cool trick is to use your keyboard to select which type of Find/Change you want to perform. For example, to perform a GREP Find/Change, press Command/Ctrl+F, then Command/Ctrl+2. Command/Ctrl+1 = Text, Command/Ctrl+3 = Glyph. But don’t use Command/Ctrl+4 for Object Find/Change. It’s kind of a dead spot that you can’t control via the keyboard.
In CS5, you can navigate the snazzy new Layers panel via the keyboard. Press F7 to open the Layers panel, then use your up/down arrow keys to select a layer, then use your left/right arrow keys to hide/show the list of objects on that layer.
Any time you have a panel flyout menu open, you can select menu items with arrow keys or by typing the name of the menu item. To execute a menu item, press Return/Enter. For example, in the Swatches panel, to apply the Add Unnamed Colors command, open the flyout menu and press a, then Return/Enter. To select the first/last item in a menu, press Command/Ctrl+up/down arrow.
Actually, those trick works for all menus, not just panel flyouts.
*AFAICT, the ability to select a swatch by typing its name does not work in CS4, but it works like a charm in CS3 and CS5. Go figure.




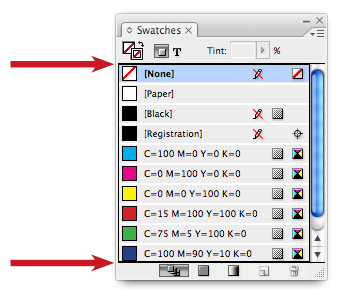
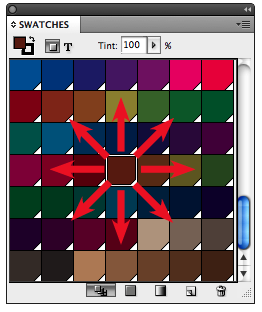
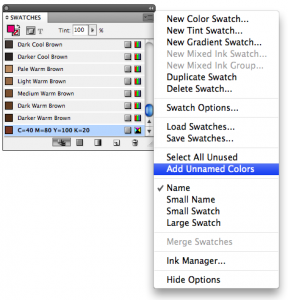
Great tips!
Is there a shortcut to open the flyout menu from the panel that is in focus?
My personal favorite is “Reselect last input field” — Cmd+Alt+`
Another one is, in the Control Bar you can enter a value and then press Cmd+Enter to apply the value without leaving focus.
Thanks, Frtiz. I wish! Sadly, I think you must click on the button.
But wait, here’s a consolation prize: in CS5, you can assign a custom KBSC to the Layers panel command Select Item(s). That way you can open the Layers panel, navigate to an item and select it all via the keyboard. That’s pretty sweet.
Thanks Mike for the great article.
Command/Ctrl+4 is not a dead spot on Windows. If the Find/Change window has the focus (is the frontmost window) and the Object tab is selected, Command/Ctrl+(1,2 & 3) should work.
On the Mac when the Object tab is selected, the Find/Change window looses focus, so using Command/Ctrl+(1,2 & 3) is indeed a dead spot. This is actually in my opinion a bug in the behavior of the Find/Change window.
I still cannot understand why the Find/Change window is not a normal panel, rather than being a panel that looks like a modal dialog…but I believe Adobe has it’s reasons.
Martinho, It’s a modeless dialog. My guess as to why it’s not a panel is because it’s simply too big…
Unlike most people, I don’t have any panels open other than the control panel. I turn everything on when needed, giving me a nice clean, clear workspace.
The three main panels I use (or rather the three main sets of docked panels), I activate with Return, command-Return, and option-Return, meaning I can turn them on and off with my right hand thumb while it’s on the mouse.
Unlike most people, I also have rulers turned off. I find it just takes up space unless I want to make a guide, and I never need to do that since it’s so easy to align objects to each other.
Thanks for the update on this Mike! (I wrote about this trick for the Swatches panel https://creativepro.com/tints-and-swatches-from-the-keyboard.php a couple years ago …)
I hadn’t tried the technique recently, so it was cool to read about how it works for the Layers panel now, excellent.
I was happy to see that it still works for the Links panel, too … which was the original question from a client (“is there a search field in the Links panel?”) that spurred me to noodle around using the keyboard to navigate panels in the first place.
To reiterate, the Links panel doesn’t have a Search field (good idea though!), however if you open it via its keyboard shortcut, it works like Quick Apply. Type any letters for a linked asset and the first hit gets selected. Then you can use arrow tools to step through it.
I just wish there was a way you could jump to the image from the keyboard when it’s highlighted. I tried all sorts of key combinations but couldn’t get it to do anything. Sounds like a job for you or Fritz ;-)
AMC-
Try assigning a KBSC to the Layers panel menu item Select and Fit Item.
The only limitation is that the Layers panel only shows stuff on the current spread. So you’d have to navigate to the spread you wanted first.
Gracias … but David figured out a great solution (while you’re navigating the Links panel) during podcast 132: Assign a keyboard shortcut to Go To Link. Works perfectly!
Does anyone know a way to navigate the print dialog? I would really like to be able to pick a print preset from the dropdown menu every time I print.
thx
There’s no way to do that in InDesign itself, but you can do it with the navigation tools in the OS. For example, in Windows you should be able to tab over to it, no? Not sure how to make the Mac do that. But before the Print dbox is open, you could press Ctrl-F2, then press F (for File menu), down arrow, press P, etc… to choose the name from the Print Presets submenu. Not very convenient, but cool. ;)