Navigating the tools panel in InCopy
I was inspired to write the topic of this week’s blog post after listening to the latest InDesignSecrets podcast where David and Anne-Marie were discussing spring-loaded shortcuts as well as different keyboard shortcuts for navigating the tools panel in Adobe InDesign. It got me to thinking, these types of shortcuts are just as useful in InCopy but maybe not quite as discoverable.
There are a total of 6 tools in InCopy:
- Type Tool (T)
- Position Tool (Shift+A, Escape)
- Note Tool (N)
- Eyedropper Tool (I)
- Hand Tool (H)
- Zoom Tool (Z)
Now it’s important to understand that all six tools are available only in Layout view. In Galley and Story views only the Type and Note tools are available. So assuming you’re in Layout view, each tool has a keyboard shortcut that can be used to make each tool active. I’ve listed the shortcuts next to each tool in the list above but you can also find the shortcut for each tool by hovering over the tool with your cursor.
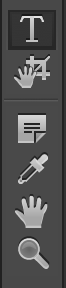
If you’ve ever tried to use any of these keyboard shortcuts, you might have become frustrated because with the Type tool active, all of these shortcuts will not work because pressing the shortcut key will enter that character in the current story instead. So how do you take advantage of those handy keyboard shortcuts? Well, although it may sound obvious, you need to start by selecting any tool other than the Type tool. To do that using the keyboard, you use the Escape key. This selects the Position tool and although it’s arguably one of the least used tools in InCopy, it gets you to a point where you can use the keyboard shortcut keys to select other tools. Go ahead and try it! Now when you chose the (T, N, I, H, or Z) keys, they will select the appropriate tool. Cool!
Spring-loaded shortcuts
Using these handy shortcuts is a big time saver when working in InCopy but you’ll quickly find that once you use one of these shortcuts, you’ll need to use another one to get back to your original tool. That’s where spring-loaded shortcuts come into play. With spring-loaded shortcuts you can access a tool temporarily using the same keyboard shortcut but instead of pressing the shortcut key and letting go, you press-and-hold the keyboard shortcut to activate it for quick use. Then when you let go of the key, the active tool returns to the tool originally selected. For example, let’s say you had the Hand tool active in a layout to move around easily from one part of the page to another and now you want to make a text change. Press and hold the T key on your keyboard and click with a text area or click and drag to select some text. Now let go of the T key and type the new text to make the change. You’ll notice now that the Hand tool is again active and if you click and drag with your mouse, the Hand tool moves the page location. It takes some getting used to, but I think you’ll find that using the shortcut keys and the spring-loaded shortcut keys to access your tools will allow you to work much more fluidly and efficiently in InCopy.
Do you have a tip on how you take advantage of these spring-loaded shortcuts? Please share with us in the comments section below. We’d all love to hear about new ways to use these keys!


