The Best Method for Outlining Fonts
As long as this website has been around there has been an ongoing discussion on whether or how fonts should be outlined when preparing a PDF to send a client as proof, or to send to your printer. The discussion started with a post I wrote almost nine years ago in 2007 which pointed out that there are good reasons not to outline fonts using the Create Outlines command: Outlining the text degrades the typographic quality of the text because the font hinting is removed. Even more important, certain attributes—like bullets in a bulleted list or paragraph rules—will disappear. Also, the PDF will no longer be editable in case you need to do a last minute correction of a typo.
There is almost no good reason to outline fonts. InDesign always embed fonts in a PDF which will print successfully. Dov Isaacs, Adobe Principal Scientist, says:
We are aware of various “print service providers” who are under the distinct wrong impression that converting text to outlines is somehow more reliable that leaving text as text realized by fonts. Other than some dicey, prehistoric RIPs based on non-Adobe technology going back over fifteen years or more, we are not aware of any problem during the RIP process due to fonts. If the font is embedded in the PDF and view correctly in Adobe Acrobat, it should RIP! If you have a “bad font,” you won’t be able to view the PDF file in Acrobat nor will converting text to outlines even work.
However, most people agree that while outlining fonts isn’t a good idea, there are occasions when it may have to be done. This is usually when you are forced to use a commercial printer who insists that it’s necessary in their workflow.
In 2008, David Blatner posted a method, based on a presentation by Branislav Milic at an InDesign Conference, to convert text to outlines “the right way.” The method basically requires three steps:
- Create a new transparency flattener preset based on the High Resolution preset with Convert All Text to Outlines checked.
- Create at least one object on each page which contains transparency which forces the transparency flattener to kick in when the PDF is created.
- Export the PDF using Acrobat 4 compatibility which forces transparency to be flattened.
In 2011, another post was necessary because the technique temporarily broke in InDesign CS5. While that problem was fixed, the basic method remained the same. You have to create this multi-step fix in every file where it’s necessary. It takes longer to create the PDF file and creates a larger file, sometimes significantly larger. David provided a good demonstration of this technique is his recent Print PDF video.
Adobe Acrobat to the Rescue
A short time ago, I read a posting by Dov Isaacs on an Acrobat forum which described a much faster technique. Instead of going through multiple steps within each InDesign file, you can simply run a Preflight fixup on a PDF in Acrobat to outline the fonts.
- In Adobe Acrobat, click the Print Production button or choose View > Tools > Print Production.
- Click Preflight to open the Preflight panel.
- In the Search field at the top right of the Preflight panel, search for “outline”. This selects the “Converts fonts to outlines” fixup.
- To run the fixup, at the bottom of the dialog box, click Analyze and Fix, and save the file under a new name.
To check to see that the fonts are no longer fonts but outlined, in Acrobat choose File > Properties > Fonts. You’ll see that there are no more fonts in the PDF file.
This method is faster, and keeps your PDF file smaller. It works with all PDF presets. Furthermore, if you needed to do this multiple times, you can create a Preflight Droplet to batch process your PDF files. Give it a try!





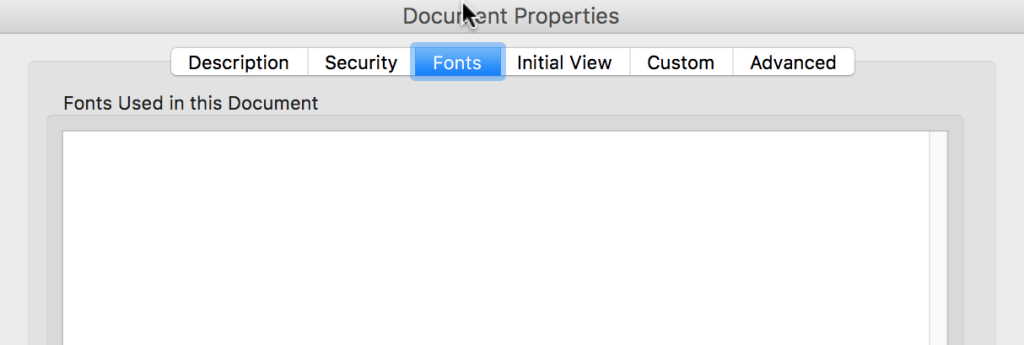
This new feature of Acrobat DC Preflight is amazing. I just discovered it a few months ago. We were able to convert all fonts to outline in Acrobat using a Flattening process, but this involve loosing the transparency in the document. This is not happening with this new fixup preflight. Transparency remain untouched. So useful It worth creating a Preflight Droplet!
Heaven knows I never want to convert to outlines!
But thank you for this tip…
Ben, I’m laughing, but other people might not understand why you said that. For everyone else, see Ben’s interview on InDesignSecrets here: https://creativepro.com/podcasts/podcast-209
and my followup post on converting to outlines for EPS here:
https://creativepro.com/convert-text-outlines-exporting-eps-file-indesign.php
No problem, Ben. I never want to outline fonts either (as explained above). But posting this is done as a service for those that must.
Steve, I just updated my Acrobat Pro DC to Version 2015.017.20053 and was disappointed to discover that “PDF Fixups” within the Preflight tools have been removed, preventing me from converting text to outlines. I went back to the former (“clunkier”) procedure within Print Production/Flattener Preview to perform this task. I wonder why Adobe saw fit to remove this handy feature?
Allen, I just checked 2015.017.20053 [Build: 15.17.20053.194476] on Mac. PDF Fixups with ‘Convert fonts to outlines’ was there but one has to scroll down: it is the sixth category.
My ‘Convert fonts to outlines’ is also missing from PDF Fixups. I just used the tool a couple weeks ago. (I am using Mac, Acrobat Pro X, Build 10.1.16.13.) Any recommendations out there to bring it back into Preflight?
Great tip Steve! Thanks for sharing. Since we’re on the topic of outlining fonts, I wanted to pass along a great tip I learned from a fellow user group member: How to Force Outline Fonts in Illustrator: https://www.youtube.com/watch?v=pUQ1YxEkRqI. It’s handy for when someone sends you a PDF that you need to edit in Illustrator, but you don’t have the fonts.
Another point: I was just poking around on Hoefler & Co.’s website last night (typography.com) and came across a recommendation to convert one’s project to outlines in the context of complying with font licensing. If I read the EULA correctly, embedding this company’s fonts in a PDF or packaging the font with native files for output is forbidden.
this is a great news. but i stummbled upon one big problem during preflight. namely, the letter “l” (small L) in Gill Sans Nova became bolder then before preflight. is there any option to avoid that?
thanx
I’ve had this same issue with two other sans-serif lower case “L’s”, has there been any response to this issue?
This is often a problem in the vertical or horizontal parts of characters when converted to outlines… however, it is generally only a problem on screen and on low-resolution printers. On high-resolution printers, it usually is not visible. The problem has to do with “hinting”.
I’ve had the same issue with multiple fonts. When I convert to outlines just using the drop down menu in indesign it doesn’t happen.
Crappy work around but sometimes it’s all I can do.
Acrobat fails: Using Acrobat to convert fonts to outlines using the above method has failed for me several times. Acrobat tells you there are no fonts but if you open the file in illustrator there are still fonts.
I found the same result Karim. Does anyone know why?
Karim’s response… Acrobat fails: Using Acrobat to convert fonts to outlines using the above method has failed for me several times. Acrobat tells you there are no fonts but if you open the file in illustrator there are still fonts.
I also have experienced this identical fail, and it’s easily repeatable.
There are fonts out there that don’t allow embedding, and they cannot always be avoided. The only way I am aware of to get such a file to print properly and reliably is to outline any text that uses that font. I just wasted yet another hour getting a project to export properly with that transparency flattener hack (Acrobat comes with its own set of problems).
There should be a simple setting in the PDF export settings that says “Outline Fonts” with the options of “Non-embeddable fonts only” (default), “All Fonts”, and “Never”. The actual code to do the outlining is already in place as part of the transparency flattener, it just needs a reasonable way to trigger it.
It seems good very thanks for information
I am adding PDF files to Ios and Android readers of our application; the thing is i am now managing 450+ pages PDF files search results; Searching works with PDF text, I want to hide some search result with eliminating text to outlines
because some keywords are 3-4 times in one page. I saw that your post changes whole PDF file’s all text to outline; any chance to just custom selected text to ouline?
Actively using Acrobat Pro XI
Or any other idea for my search resulted resolution?
Thanks again
Thank you for the suggestions.
I work regularly with Arabic fonts, which involves several fashion brands.
Most of the time, our output is printed in Saudi, but sometimes our Brand Partners prefer to have them printed in their country.
This week I needed to lay out translations for brand New Yorker’s lookbook,
and then send them the .idml file, where they would re-link images, edit, export/prep for production, I dunno :’p
then send the printed lookbook here to Saudi.
Outlining all the texts per page manually in InDesign is the only way I know to do it :’o
Reading through the previous comments It seems that there is a “why do this anyway”.
My company sends PDF forms to our customers to fill in their engraving requirements.
normally just text at certain positions. They save this and return.
WE need to then send that to an engraver who needs an eps type file where the text is vector based graphics. This is the only way we can do this I feel.
Unless there is a bright spark out there who knows how to generate an EPS from Adobe pro DC where the text is vector based and simply doesn’t simply dissapear?
This tip is great for ensuring a proper PDF is generated but is there anyone who can help me with converting fonts in an InDesign file especially in Table format that I can retain the table property and not the live text after outlined. Same as Lorgen Gerard R. I too have to send outlined text (Arabic, Chinese, Farsi and Hindi) files to our clients so they can relink their images etc. However, I found that when outlining text that is in a table, the live text still exists underneath the outlined text. This creates havocs as more often than not, the client who doesn’t have the font and they have a file that displays a text and an outline. Currently, I have to create a text box layer over the existing table and insert text instead of using the table.
Christine: That’s an interesting point (that converting a text frame with a table in it leaves both the editable text and the outlines). But the whole point of this article is that we do not recommend converting text to outlines in InDesign for this kind of purpose.
That said, if you need to convert table text to outlines in InDesign, I think you’ll need to convert it one cell at a time.
Hi David, many thanks your reply. Yes, I have tried doing it one cell at a time but the same thing happened – live text still exist. I understand and fully support not converting text to outline, but our clients have trouble with their display particularly on Hindi text – maybe due to font issue (i.e. they don’t have the corresponding font). Some of the fonts that we use are licenced to us and therefore I don’t know how to share it out. In any case, outlining the text is the only means at the moment for us.
I have been using text boxes on a different layer and therefore will not affect the table when converting to outline but sometimes formatting the table to match the text or formatting the text to match the table was time-consuming.
Is there any alternative that you can suggest? Thank you very much for your time.
Christine, if you absolutely need to have the text converted in InDesign. For table, convert it to outline, then use a GREP to find all the text and replace with nothing.
So, find: ^.+$
and replace with nothing. This will remove all the text…
Hi Jean-Claude, thanks for the tip which I will try. Will let you know how it goes.
Many thanks.
Hi Christine. I may have found a solution to batch process that :’)
(while watching CNN! :’D)
But you’ll have to use Illustrator.
I simplified this a bit, so you may change some procedures and options of course.
1. Export from InDesign to PDF.
2. Open multipage PDF in Illustrator. How?
2.1. Use this: https://aiscripts.com/open-multipage-pdf/
2.2. Install the script: https://helpx.adobe.com/illustrator/using/automation-scripts.html
2.3. Open Illustrator, go to FILE> SCRIPTS, then choose that script. (Fill in the options.)
3. Select everything, then choose OBJECTS> FLATTEN TRANSPARENCY to outline all texts.
4. Now probably copy the texts to InDesign, replacing the tables, or send your client the new Illustrator/PDF file you saved, or whatever :’p
Check your diacritics and other weird symbols, too :’) if anything’s missing.
That’s the best I could come up with.
Tell us how it goes!
Lorgen, this is the worse tip /workaround possible. You’re in for a lot of trouble.
I totally agree, Jean-Claude. I don’t understand why people would want to destroy their documents like that.
Gentlemen, thank you so much for your time and advice. I do understand that outlining text is not ideal. However, some of our clients did have display issues with fonts, so to be on the safe side, converting text to outline seemed the best solution at the time.
Are you able to confirm to me that when packaging the files, i.e. with the fonts and links included, the display on the receiving end will be 100% correct?
Many thanks your time.
Hi and thanks for this post. I have a vendor who for reasons they cannot fully articulate is requesting everything to be outlined. While I’m able to follow the preflight/outline process as described, and Acrobat reports there or “no fonts used”, when I reopen the PDF in Illustrator, the fonts are still editable and NOT actually outlined.
Any feedback/ideas?
TIA
Hi there, did you save the file after “create outlines”? The best way to check will be after “create outlines”, save file, then before closing your file or save to PDF, use “find font” under “type”, if there are any live text, you will see the font names here. Also, often if the text is in a table format, chances are even you have created outlines, they will remain as live text.
I normally have to place a text box over the individual cell of the table so I can create outlines of the required text.
Cool, thx for the reply. When in Acrobat I “use “find font” under “type” (as you described), it shows NO font names as if everything has been outlined, but when I open the PDF up again in Illustrator, the text is NOT in outlines. Boo. I will experiment a bit more and report back. Sadly, it also looks like the create outlines function in InDesign’s preflight panel has also gone away :-(
Oh, and not in tables. Super simple: 4 lines of type, no graphics, nothing fancy. Wish we could do screenshots in here. I may post screenshots and link them later.
Thanks for this solution for outlining fonts. I use fonts in books I design for print that will not embed when I’m creating it to an eBook. I’ve had to go through the entire book outlining one by one. Will be giving this a go. Should make my life easier at least in the Studio, clients are for a different discussion.
I am using CC 2019 and came across this tip only recently. t is amazing. However, after the conversion if I choose choose ‘edit PDF’, I can still edit all the text. How is that even possible? When I drag the PDF to Illustrator, it does show all text outlined, yet I can still edit it in PDF. Can this method be trusted to send ‘outlined versions to print to 3rd parties when the text is still editable in the pdf? Thanks!
@Mari: WOW! You’re right. But what you’re seeing when you click Edit PDF is an amazing feature in Acrobat DC — it apparently can convert text that has been outlined into editable text, in some situations. It appears to be like OCR. Sometimes text cannot be converted, and if you don’t have the font it probably breaks.
So as long as the 3rd party does not click Edit PDF, you’re probably okay. (And if they do, they they may screw up your document.)
Yeah, that’s what I was wondering. It’s not a foolproof system so can’t be fully trusted. If the font re-recognition/OCR function could be disabled, that would help of course. Is there some ‘secure PDF’ tick box that could do the trick? Must investigate!
Mari: You could set the Security settings in the PDF to “Cannot Edit.”
There will always be ways around security, but this would stop most people.
(On the other hand, I think the PDF/X standards do not accept password security, so you would not be able to use those.)
(Posted this reply in main thread by accident)
If you wish to verify that a document has all fonts properly outlined, simply open it in Illustrator and you won’t have to deal with lol of Acrobat’s automatic BS like this.
I’ve been doing commercial sign work for the last few years and I’ll tell you what, your files had damn well BETTER be outlined right or your cutting vendor is gonna howl and the boss will be pissed because it will cost him more. If software starts making changes to my working output files, said software will no longer be included in that portion of the workflow, period. There may be a way to override Adobe’s “we know what you want even if you hate it” mentality, but if that’s a cumbersome process then I’ll simply cease to use the lackluster software.
Fair enough! I was so hoping I could cut one process out from the finalising and not have to save OL (outline) file versions of the originals for PDFing purposes. But yes, gotta be foolproof!!
If you wish to verify that a document has all fonts properly outlined, simply open it in Illustrator and you won’t have to deal with lol of Acrobat’s automatic BS like this.
I’ve been doing commercial sign work for the last few years and I’ll tell you what, your files had damn well BETTER be outlined right or your cutting vendor is gonna howl and the boss will be pissed because it will cost him more. If software starts making changes to my working output files, said software will no longer be included in that portion of the workflow, period. There may be a way to override Adobe’s “we know what you want even if you hate it” mentality, but if that’s a cumbersome process then I’ll simply cease to use the lackluster software.
Here it is in 2021. I’ve recently found and followed the thread from the first posts in 2007. This is genius!
Do I WANT to convert fonts to outlines? No. Do I HAVE to convert fonts to outlines? Regrettably, yes. I’m having an instruction booklet printed overseas and they insist on it…despite the fact that I have licensed the fonts and included them in an InDesign package. Sigh…
This tip absolutely did the trick for ma and saved a lot of grief and angst. Many many thanks!