Pasteboard Notes
In this age of blogs, Twitter, Facebook, DVDs, etc, we’ve grown accustomed to always having comments added to our media. It can also be useful to allow for commentary, questions, and other information to travel along with an InDesign page during its construction. InDesign’s Notes feature is OK, but some folks would prefer a simpler solution, like a big, fat text frame on the pasteboard. For convenience and consistency, you can surround a master page or spread with pasteboard text frames to create a space for notes.
Just remember that they have to be at least partly inside the bleed or slug area to appear alongside document pages.
Anne Marie wrote about this kind of thing, over at InCopySecrets.com.
Pasteboard notes are great if you have the document open, but how do you get those notes to appear in print or PDF output? One method is to increase the bleed or slug area until it encompasses the entire notes frame(s) and include that area in the output.
There’s one potential snag with this method. If your project is going to be printed, you probably already have specific requirements for the bleed and slug. Changing them back and forth to fit your notes is a hassle and it may lead to errors. Fortunately, a solution awaits in the Print and Export Adobe PDF dialog boxes, just above that Include Slug Area checkbox. You can uncheck Use Document Bleed Settings and set a custom bleed size big enough to show your notes in output.
So a PDF proof would look something like this.
This is a nice solution because you’re only changing output settings. You’re not altering the document itself. Furthermore, you can make your notes appear on PDF proofs automatically by making an ‘in progress’ PDF Preset that includes the bleed override.
To suppress the notes in the final PDF you deliver to your printer, you have a few choices. You can either keep them on their own layer and hide that layer before you export the PDF, or you could be radical and make the document bleed large enough to hold the notes all along,
and then override it with a standard bleed for final output.
The latter method can be automated with a PDF Preset, and it doesn’t require you to put notes on their own layer, but it may freak people out to see a huge bleed in their InDesign files. If you try it, you may want to place guides at the standard bleed locations. Also, make sure your notes frames sit outside the slug area to exclude them from final output, and send your printer a test file or two early on just to be sure everything’s copacetic.
Then let the comments fly.





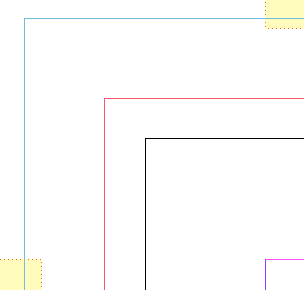

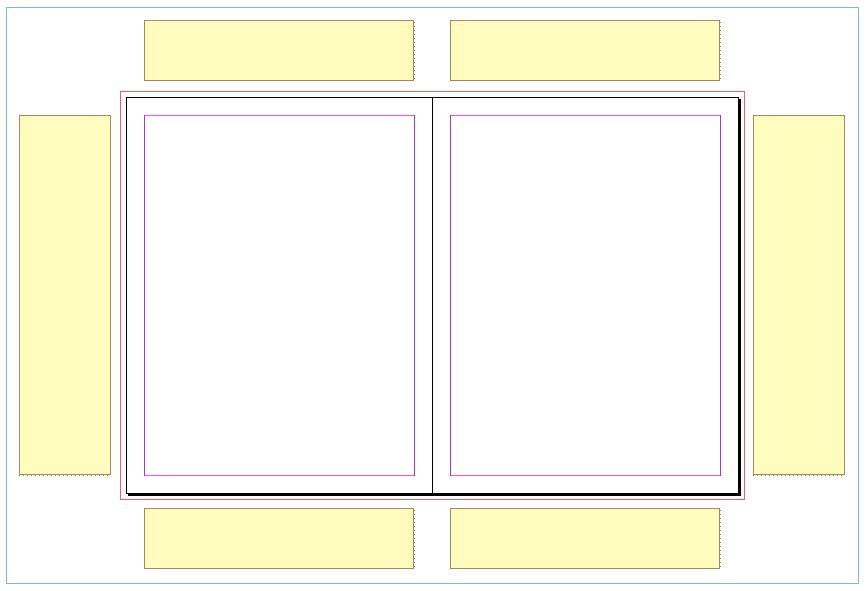
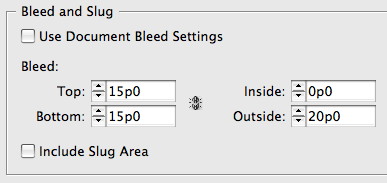

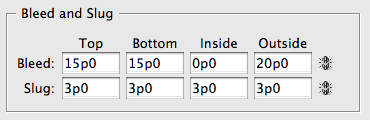

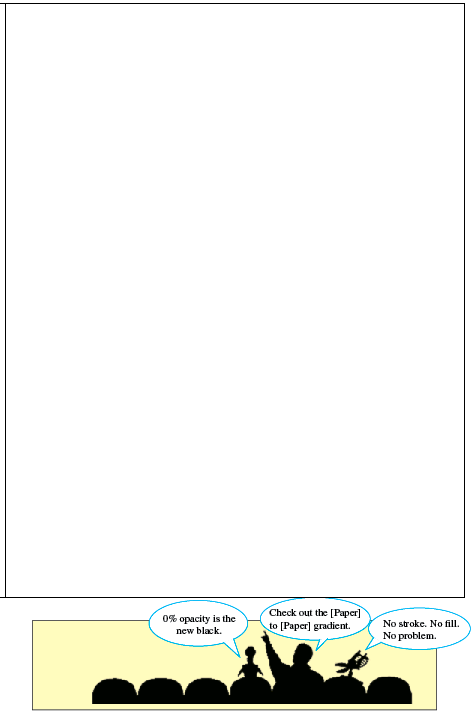
I use a text frame with two, sometimes three lines of text on the pasteboard (outside the slug area) as a reminder what paper a job was printed on. We’re a very small business, so this is the easiest, pretty consistent way of storing this kind of info.
A bonus side-effect of doing this rather than putting the info in the meta data (which I considered doing for a while) is that the info doesn’t get shared if a PDF has to be made from the document.
We prefer to add notes on a top non printing layer because we can choose to print it anyway. But it’s a good way.
I agree, this is what layers were made for. Why wouldn’t you want to use a layer?
Fred-
Agreed. I do put my notes frames on their own layer. I just pointed out the “radical” bleed method as an alternative because I like to explore every option, and it interests me that it doesn’t require you to do any layer manipulations before output.
Another consideration is that if you select Create Acrobat Layers when you export a PDF, hidden layers will be visible in some apps, like Apple’s Preview. Even if you tell InDesign to only export Visible Layers. You still have to watch what falls into the bleed and slug areas.
Usually Notes are a pain because it’s difficult to get a hardcopy of them for proofreading.
My solution to that roadblock when they got introduced into our K4 workflow was a script. It generates little yellow text boxes at each Note location with a number inside the square (and on a separate Notes layer) and then it creates a new document with all the Notes poured out in a numbered list format.
Thanks for your Information …
cheers
I agree!. Thanks for sharing this.
It is truly a great and helpful piece of info. I’m glad that you just shared this useful information with us.
Please keep us up to date like this. Thanks for
sharing.
Just desire to say your article is as astonishing.
The clarity in your post is simply great and i could think you’re knowledgeable in this subject.
Well with your permission let me to clutch your RSS feed to stay updated with forthcoming post.
Thank you one million and please continue the gratifying work.
Nice respond in return of this issue with firm arguments and describing the
whole thing concerning that.
Shortly after its arrival within the fall of 2014, the 2015 Honda CR-V was awarded the celebrated Motor Pattern Magazine 2015 Sport/Utility
of the Year honor and at about the same time, the Texas Auto Writers named it their 2015 Compact CUV of Texas at their annual Texas Truck Rodeo.