How to Quickly Place Many Images into Your InDesign Document
Diane wrote:
I have 300 headshots to put into a program. There has to be an easy way to do this, right?
Sure! Here are several ways to import all the images into your InDesign document. Most of these require that you put your images into a single folder on disk.
Frames on Master Page
You could place a bunch of empty graphic frames on a master page, arrange them the way you want, and even use Object > Fitting > Frame Fitting Options (while the frames are selected) to ensure that the images fill the frame when you place them.
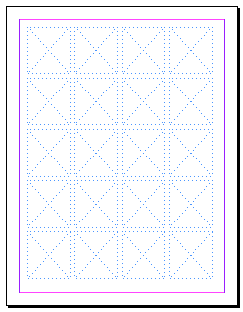
Then, return to your document page, choose File > Place, select all the images in the Place dialog box (click on the first, then Shift-click on the last), and click Open. InDesign loads all the images into the Place cursor.

Now you can click. And click. And click. Add new pages as necessary. 300 images, 300 clicks.
There has to be a faster way, right? Yup.
Use Gridify or Contact Sheet Keyboard Shortcuts
Start with a blank page. Use File > Place to import all the images. Now you can use one of two different keyboard shortcuts to create a grid.
Gridify: You can start dragging the Place cursor (as though you were making a new frame) and, while the mouse button is held down, press the up arrow on your keyboard to add a new row, or the right arrow to add a new column. Add as many as you want. When you let go of the mouse button, InDesign creates all the frames and places images into them. Whatever images are left over remain “in” the cursor, so you can jump to the next page (or add pages) and repeat. But don’t repeat! Instead use?
Contact Sheet: You get the same grid effect by holding down Command-Shift (or Ctrl-Shift) and dragging. This time you don’t have to press the arrow keys because (whew!) InDesign remembers how many columns and rows you made the last time you used the Gridify effect. In other words, use the Gridify feature above to do the first page, and then use this Contact Sheet feature for all the subsequent pages.
One of the main problems with either of these techniques is that the frame size may be inconsistent if you don’t start and end dragging in exactly the same place on every page. For that sake, it’s usually a good idea to have guides on the pages (or master pages) to indicate where you should drag.
Gutter size: Many people ask how to control the size of the gutter (the space) between the frames. By default, it’s based on the gutter width set in the Layout > Margins and Columns dialog box. But you can override it by holding down the Command/Ctrl key and pressing the arrow keys on your keyboard. For example, Command/Ctrl-Up arrow increases the size between each column in the grid. Yes, you have to do this while you’re still holding down the mouse button.
Anne-Marie added some good tips here, too. And we have a video cast version here.
Use Data Merge
One of my favorite methods of importing images into InDesign is called Data Merge. However, it takes some setup, so it’s not really attractive unless you have hundreds or thousands of images. We have a number of articles on data merge on the site, but here’s the most relevant one to start with. And once you’ve digested that, check out this script for making data merge flow your images as anchored objects in a story. Wicked cool!
Use a Script
There are a number of free or low-cost scripts that let you import all your images onto a bunch of pages. But you already have one and may not even know it. See this article about the ImageCatalog script.
(A quick review of the web also finds these two Applescripts: InDesign Contact Sheet, and ID Image Catalog.)




You rock! You’re awesome! You saved my sanity and hair – and I have a lot of hair! Thank you sooooo much!!! Your time is greatly appreciated.
If you create frames on the Master page, you have to ‘release’ those frames first or otherwise clicking will result in a new frame for the image 100% images size…
Actually F, you don’t need to release (override) the frames. On the document page, as long as you make sure the cursor is inside the boundaries of the image frame, you’ll see that it recognizes that there’s a frame there ? the cursor changes to show parentheses (frames) around the paintbrush icon?and clicking will automatically release the frame and fill it with the image, using the fitting settings you applied to the one on the master.
AM: Ah yes, you are right of course, with a loaded cursor it works that way (I was confusing selecting a frame first then choosing Place). I Should have known this! :-(
This is excellent….
In InDesign CS3 when I loaded up my cursor with a folder full of images, I could place them in a heap on a page at 100% size. This was a quick way to dump the (exactly sized) PDF ads that were going on that page, then rearrange them to taste. Now, in CS5, the only way to get ads in at 100% size is to place them 1 click at a time. Sometimes, if I accidentally move the cursor while clicking, the image will place scaled to 1%. So each click has to have care and caution. Maybe this sounds trivial, but its one of those things that grinds at me every day. : )
Is there a way to regain that old way of importing graphics?
How can you quickly place the same image (rather than different images) into a pre-made template (sheet for buttons, 4×5 grid of circles)? This template has multiple frames in different layers, all aligned as needed; the images all go into the frames in one layer.
thanks!
Stephanie, I think you’d probably just need to copy one of them (the image inside the frame, not the frame) and then use Edit > Paste Into for each one.
Aaaarggh! I was hoping for the same solution that Stephanie was looking for. I work for a print shop, and have several printing templates; so the same file appears multiple times on one sheet. (Think business cards; that kind of thing.) The Paste Into option, which is what I’ve been using all these years, is still a pain in the butt. I cant believe Adobe hasn’t come up with a solution to this yet! :(
Gracie: If you need to make a grid of the same image/object (like business cards), you might be able to use this trick: https://creativepro.com/tip-week-gridify-magic.php
sir,
plz guide me the proper way to put multiple photograph in multiple frame.. could u plz tell me the option & command how?
u can send me the link on [email protected]
Thanks. I’m just control-d’ing each one now, then selecting all & doing fit content proportionally. Tedious but works. I wish selecting all then control-d would work to place all at once but of course it doesn’t lol.
Just wondering – can you do a find and replace with images like you can with text?
Hi Stephanie. Instead of search and replace, the way I switch repeated graphics in a document is like this: the graphic that I want to change is created in a program that has layers you can show or hide, like Photoshop or Illustrator. It can even be a separate InDesign file. Save these in their native file format (.psd, .ai, .indd.) When I want a new version of the grid of buttons, I option-double-click on the placed graphic that’s going to change ( which opens its originating program) then create the new graphic in a new layer, hide the old graphic’s layer, and save. Presto, the images all update. There are variations on this technique (like duplicate and change the original graphic, rename the original and name the new one the same as the old, linked graphic.) The idea is to swap files that are exactly the same dimensions, so you don’t have to readjust anything. I hope this is helpful.
Gotcha! I’ll try that. Thank you.
Part of creating a successful search engine optimization campaign for you is optimizing your website for the correct
keywords. Unveiling a business or website is not an easy task; it carries lots of pressure in the bearer
mind. include organic SEO, Reciprocal and one way
link building, web based content writing for online submissions,
Blogging and the like.
Is there a way to bring in the file name with the images? With CS3, I used Bridge with Indesign and got file names, this works great when creating programs that has players names. Hating the PDF version
Jim: There are various options, such as https://creativepro.com/the-ultimate-contact-sheet.php
or https://creativepro.com/creating-a-contact-sheet-or-yearbook-page-in-indesign.php
You have made my DAY!!! More than that, You have made my SEASON!!!
I can not say thank you enough
I have CS6 and I am not able to get the imagecatalog.applescript to run without the error code 1708 ‘doesn’t understand “place” message’
Hi!
I can understand that with this gridify thing I can place multiple images into one page. I need to place one photo per page, but the Image Catalog script creates a brand new document. I need to place images into an existing document with formatted pages. Is there a way for doing that? The images fill only a section of a document where I have to use master pages. Maybe I should use the image catalog script then move pages to my final document, and finally apply the masters to the new image pages. Is that an option?
Thanks!
Holy cats – is that Heinlein?! Oh – and thanks for the tip! @
when I select multiple frames, and then click click click in the frames I have set up, they don’t com rout in the order i have selected them… boohoo. is there any way to change this?
I know u can curser arrow through but id rather not have to
bjarrin: No, unfortunately, you cannot change that. I’m not entirely sure what order they come in (it’s not always alphabetical)
But here’s a trick I just learned: Keep the Links panel open when you place multiple files; the one that is currently ready to be placed shows up in the Links panel with an “LP” next to it!
Excellent set of tips. Thanks!
Sorry, your technique does not work for me.
I am using InDesign CS3 and when I select multiple items via “place”,
then hold down shift+ctrl and then drag by holding down left mouse
button, i miss the appearance of multiple frames arranged in a grid.
It’s only dropping all photos on one pile if i then let go the mouse button.
Mac: Yes, there have been a lot of new features in InDesign since CS3 (which came out 8 years ago). I think gridify may have been in CS4.
I am managing editor for a weekly crime (mugshot) newspaper. Is there a quicker way to lay in image (mugshot) in one box and the image name (name, age, crime) in box below the image (mugshot). Right now I do it the ctr-d – choose file – copy file name – click open – ctrl-A the box below – ctrl-V to paste image name. There should be a quick way to load all images on a page with image name in box just below each image (I hope).
Thanks
Hi David, You’ve helped me once before and I’m hoping you can once again. I’m dropping multiple images (let’s say 7 at a time) onto a blank design page and the normal workflow for me would be to simply click and drag to whatever size box (roughly). Image would simultaneously be the size of the box…Recently though when I do this, the images fall way inside my picture boxes… So annoying. So I’m having to size all my boxes to each picture and then holding shift key to enlarge to whatever size I need. There’s an added step here now. What’s changed? The alternative is just to click, however some of the images that get placed are so large that they are running off my page…so obviously I would prefer to do this the way I’ve always done it. Is this somehting in the preferences perhaps? Please help! I’m pulling my hair out here as this is really disrupting my workflow.
THANK YOU. SO. MUCH <3