Raise Image Resolution Directly in InDesign
[Editor’s note: This is an article submitted for your enjoyment by InDesign expert Branislav Milic, who runs a wonderful French-language InDesign site. It’s an interesting technique that reveals a fascinating and rarely explored aspect of the transparency flattener.]
It is sometimes difficult for users to foresee image resolution and dimensions they will need while they are laying out an InDesign document, and it is particularly difficult to set the images’ output resolution to 300 ppi during the layout process. Very often, some images, due to numerous scalings up and down during the layout, have an effective resolution of less than 300 ppi, and that resolution is passed through to the print-ready PDF–a quality that you usually accept. However, when the PDF is received by the prepress operator of a newspaper or a magazine, it is typically checked in a preflight tool such as Enfocus PitStop or Adobe Acrobat Pro — which will warn that the resolution of some images is not 300 ppi! The result: the operator too-often sends the PDF back to its creator.
So, how to fix the resolution without opening each image in Photoshop, especially when there are dozens or even hundreds of images involved? Very simple… just force InDesign to raise the resolution to 300 ppi! Here’s how to do it.
1. In Photoshop, create a document with the following specifications:

- The dimensions must be the same as the InDesign document. Also pay respect to the orientation of the InDesign document. If it is oriented in Portrait mode, do the same in the Photoshop file.
- Set the Resolution to 300 ppi.
- Set the Color Mode to CMYK.
- In Background Contents, fill the Photoshop file with a white background. In fact the type of file, the fact that it is flattened or layered does not matter at all.
2. Save the file. It can be a JPEG, but do not include any ICC profile. Name the document something like “White Background.jpg”.
3. In your InDesign document, it is important that the images and the texts are wisely distributed among layers. All the images should have been placed on the “Images” layer, and all the texts should have been placed on the “Text” layer. I recommend that the “Text” layer is placed above the images, and more specifically above all the other objects using transparency options (opacity of less than 100%, blending mode, effects,etc) otherwise the flattening engine will sandwich the texts and raster/outline them.
4. Jump to a master page that has an influence on all the other document or master pages.
5. Create a layer called something like “Resolution” that you will position above the “Images” layer but beneath the “Texts” layer!
6. On that master page and on that layer, import the “White Background.jpg” file so it covers the whole InDesign document. If the document has been created with a master page having an influence on all the other master pages, all the images of the document will now suddenly be hidden. If some images are still visible, this means that some master pages are independent. Thus place the “White Background.jpg” on each master page so none images are visible.
7. Using the Selection Tool (Black Arrow), select the graphic frame that contains the “White Background.jpg” and change its blending mode to “Multiply” in the Effects panel. Now all the document’s pages display properly again. What you have done here is placed a 300 ppi transparent object which covers the whole document. When the transparency flattener will blend the images, it will use the resolution of the highest image file in the pile and will blend all the images at its resolution — thus 300 ppi.
8. For example, in the image below, I have placed a 72 ppi screenshot just under the “White Background.jpg” graphic frame. This screenshot is slightly scaled down so its resolution is increased up to 90 ppi.
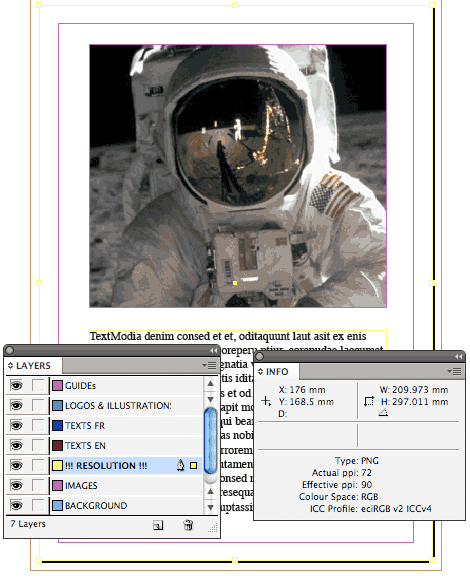
9. Export the InDesign document as a PDF (or create a PostScript file that you will place into the Distiller) and choose the PDF-X/1a:2001 preset or any other method that invokes the transparency flattener (the Acrobat 4, PDF 1.3 format).
10. Open the resulting PDF in Adobe Acrobat Pro. Choose Advanced > Print Production > Preflight. Among the three little squares on top of the palette, select the one in the middle “Select Single Checks”. In the list of presets, select the one in the Images section named Resolution of color and grayscale images is greater than 250 ppi.
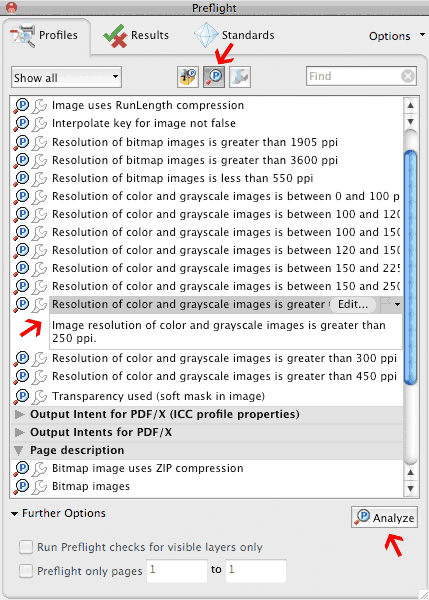
11. Select and double-click this preset or click the “Analyze” button in the lower right corner: you’ll notice that Acrobat displays a warning.
12. Click on the little gray arrow next to the red cross to reveal the list of images and you will notice that they all have a resolution of 300 ppi.
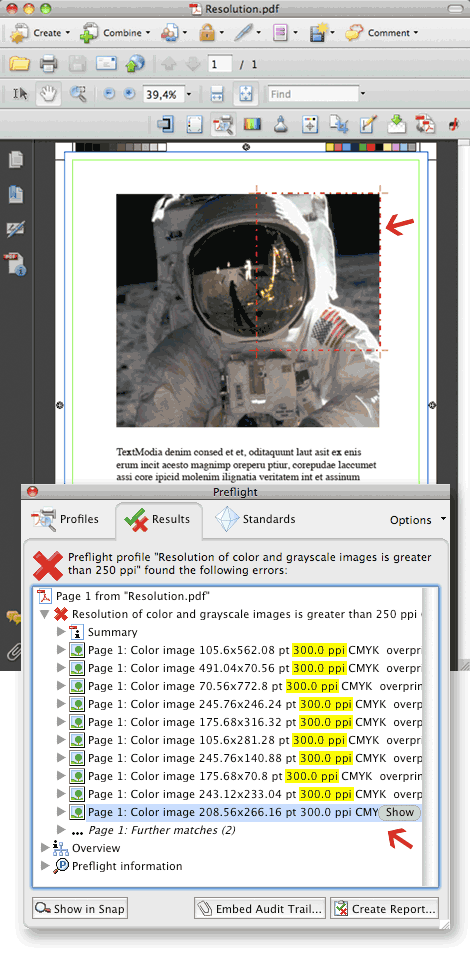
There appear to be a lot of images because the transparency flattener has created a jigsaw-puzzle of flattened and contiguous images that have no influence on the texts and vector shapes above.
Note #1: if you want to increase the resolution from 300 ppi up to 450 ppi, just open the “White Background.jpg” file in Photoshop and increase its resolution to 450 ppi (Image menu > Image Size). Save the file, go back to InDesign and update the link. Re-export and enjoy this trick!
Note #2: To scale images, InDesign uses the legendary Bicubic Interpolation Algorithm that has been present in Adobe software for years. We can thus expect a very good resampling quality. Remember: this trick is only really intended to fool the preflight tools when you’re too lazy to adjust the effective/output resolution of each image in Photoshop.
Note #3: If you are working in a unflattened workflow (Acrobat 5 – PDF 1.4 or higher), the flattening of transparency will be executed by an Adobe Certified RIP or manually via the “Control Flattener Setting” on the Preflight panel (in Acrobat).
Note #4: Zevrix’s Link Optimizer for InDesign is a fantastic utility to control the output resolution of images in InDesign document (and other image formatting changes).
Brussels based Branislav Milic is an Adobe Certified Expert and Trainer. He travels all over Europe and the United States to host seminars, trainings, and to implement complex but efficient publishing workflows. His website has been covering all-things-InDesign in the French language since the release of InDesign 1.0 in September 1999.




preflight serves a very important purpose – it tells prepress people like myself if there are potential problems in artwork. this trick does something which is shunned upon which is upsampling low resolution images.
in the outlined example, the low res image is used probably because there is no better artwork available, but low res images in an output pdf can be signs of missing links or FPOs which haven’t been replaced.
i think this trick, nifty as it is, will cause more headaches once a job has been printed because one of the safeguards in place to stop low res images from creeping in has been circumvented and allowed the images to print.
i think the underlying problem is written in note #2: “when you’re too lazy”. preflighting artwork is where laziness should NOT creep in!
Colin: I have to admit that I kind of agree. This tip should not be a normal practice on documents. However, there might be situations where it’s useful. In other words, this one falls in the category of: Tricks for the Advanced User Who Knows When It’s Okay dto Break the Rules. ;)
For example, I would definitely not want to use this on most 72 dpi images (like screen captures), as it could make them unpleasant at best.
By the way, the whole idea of “300 ppi being the goal” is ridiculous in most printing cases. It’s just another rule that people blindly follow. 225 ppi is usually good enough!
I think what Branislav is fighting against is the preflight people who follow these rules (like 300 ppi or nothing!) too blindly. If the printer isn’t educated enough to know that 225 is good enough and balks at preflight time, then…
True David, true…
And thank you for posting my tip !
A prepress operator should know that screen captures output perfectly just because they are made of hard shaped areas.
What is important is that the person who creates the PDF just adjusts the compression method for screenshots to ZIP (Distiller’s Images options or InDesign’s Export options), to avoid the screenshots to become blurry as the JPEG algorithm would do it.
Since I only occasionally have this problem I’m happy to fix via Photoshop. More annoying for me is the opposite problem ? links that are super high res.
The downsampling as you export to pdf is bicubic which usually softens the pics too much. I dearly want Adobe to implement bicubic sharper downsampling during pdf export.
I have asked them ? and I even got a personal response to clarify some detail, so that’s something. I have a sneaking suspicion that bicubic sharper may be incompatible with overlapping images and title stitching, but if they can get it to work I’d be a happy man.
I should probably look at Link Optimising plug ins or scripting ? but ideally I don’t want to hold and archive smaller versions of all my high res, I just want to link to the master files, have them downsample on export and still be sharp. Is this a pipe dream?
An interesting workround as that is what it is. Let us not forget to at least try to include image optimisation into our workflow, not to just go and place those 200 jpeg images supplied by the picture researchers.
I must look at these “Link optimising” plug-ins.
Cheers
I usually just tell the printers when I send them a PDF something like “Page 1, 23, 26, 29, 30 have images below 300 ppi, but they’re fine to print”.
It’s a nifty trick, but it’s also something to watch for when you inadvertently use a hi-res flattener on a lo-res image, and it upsamples without you knowing it.
Mike wrote about this over here https://creativepro.com/flattening-fun.php
It’s definitely something to be aware of.
Eugene
Usually I send to the printer, along with the Press Quality PDF, a note explaining the things the printer should be aware about my PDFs.
But to avoid any waste of time between the media and me, when I think that it is not a big issue, I raise the resolution of images directly in InDesign and it is very good.
Somebody from Adobe to give us an input about the scaling method of InDesign ?
as i said before, i think its a nifty trick which uses the transparency flattener for a purpose that it wasn’t necessarily built for.
my concern is the real world application of this trick, given that most finished art files for output my workplace receives are pdfs and pdfs only (i.e. no native files included as well) so there’s not always an opportunity to check the native file for missing links or FPOs which weren’t replaced.
for screen captures and low-res digital photos which clients insist their designers use – i get that this method works.
BUT, there is a script available from adobe exchange called resizeimages.jsx and it solves both problems of oversize and low-res images in one hit. check out the link below, RTFM (read the flippin manual) and give it a go.
https://www.adobe.com/cfusion/exchange/index.cfm?event=extensionDetail&extid=1833529
Branislav, I understand why you do it. I agree it could be a necessary step for printers with preflight profiles that are incorrect.
It’s a good trick, but I just wanted to say that it could also cause havoc when the transparency flattener kicks in on images you don’t intend to upscale.
I’m in prepress. This trick is basically intended to circumvent our quality checks. I don’t see how doing this helps the job get printed.
If a designer sends me low-res graphics and doesn’t mind that the output will look bad, I’ll print their job anyway. I’ve done plenty of jobs where the customer is a non-designer and doesn’t care what the job looks like. If your printer doesn’t respond to “We know it’s low-res, but print it anyway”, you need a new printer.
First off, it boggles the mind how you came up with this process. Great job!
Second, I think this would be good for certain online-only printers. Where everything is an automatic process and perhaps the software won’t let you proceed if you have low-res images in the file. With this process you can trick the software into accepting the job. Again, an advanced user knowing when to breaking the rules.
Anyone working prepress, you need not worry about the upscaling, simply because the file is supplied, you check it, it passes your check. The quality of the image is what was supplied, so you have no worries really.
If the customer comes back you can say that’s what was supplied and printed. Not your fault if it’s wrong.
You can, and people do, the exact same thing in Photoshop, where I ask for 300 ppi images for print, I get web images sent to me where some person has increased the PPI in photoshop.
Which doesn’t help.
You’ll get that from time to time, and the increased size in Photoshop is not detected by preflight either.
Unfortunately there is no way around this.
I agree this is for an advanced user who knows that they can get away working this workflow.
It’s still a neat tip, just blanket the entire document and flatten the transparency. Images upscale. Could come in handy some day.
?If the customer comes back you can say that?s what was supplied and printed. Not your fault if it?s wrong.?
We?ve tried this, and it gets us very little traction. Telling a customer they screwed up is not a good way to keep customers or to please our bosses and salespeople. Which is why we check resolution before printing. If a customer is determined to shoot himself in the foot, I?d rather they be honest about it.
@ Colin:
Thanks, neat script. Two problems though, when it downsamples it doesn’t use bi-cubic sharper, so it’s no better than what InDesign does on exporting a pdf already. And yes, bi-cubic sharper is set in my prefs for PS. I’m sure this could be changed easily by the scripter (just use bi-cubic sharper when downsamples and b-c smoother for enlargements).
But the other problem is that it destroys your originals, so you have to package the file, then make your pdf then throw it all away. No fun if you’re trying to send dozens of adverts off to newspapers from dozens of different files.
I was just dreaming that Indesign could use bi-cubic sharper on PDF export ? that would be the best solution by far. And unless there are problems with intersections between pics and tiles being sharpened, this should be pretty easy for Adobe to implement.
@Aaron
i’m not fond of the resizeimages script destroying the originals either. i’d say for this script, once the final art is approved, run a package, and then use the script on the packaged file and links.
about the downsampling used, it can be changed in the javascript at lines 353 and 367 by changing the words BICUBIC to BICUBICSHARPER. alternatively, i’d make the suggestion to the author of the script to include a dialog which allows a control of how the images are resampled. his own site is:
https://www.kasyan.ho.com.ua/my_scripts.html
@JT
i couldn’t agree with you more!!! circumventing critical control points in production results in rework for printers most of the time.
Having worked in prepress for a number of years and now on the preflight/release to prepress end, I can see the merits of this trick. I will definitely give it a try when I have a multi-page document going out to print or are under a crunch and don’t have the time to open multiple several-hundred-MB files. Definitely sound advice to only use when you know the rules and when you can break them!
Another good program for sizing up is Blow Up by Alien Skin. I use this often for billboards and bus wraps and other large OOH applications.
https://www.alienskin.com/blowup/index.aspx
Yes, great tip.
FlightCheck Professional, just out as v6.5 with CS4 (InDesign, Illustrator, PDF, etc), can also be very useful; especially since it is a stand-alone application. In the images section there is a preflight check called, “Effective Resolution” which you can adjust in the “Ground Controls” which would be very relevant in the above example as well. (yes, a shameless plug, sorry!)
Here is a little video demonstration.
-David
Markzware
@JT
If you’ve given the customer a proof surely it’s up to them to sign off on it. If they’ve upsampled the image to 300 ppi without your knowledge (or theirs) then you can’t be held responsible. You open the supplied file check the ppi and if it reads 300 then it was supplied that way how are you supposed to know?
GIGO.
What is so wrong with upsampling to 300 ppi? I’ve been out of the prepress room for a few years. Are you saying most prepress deptartments would rather see a 100 ppi image placed on the page? Is their upsampling superior visibly to doing it in photoshop and placing it at 300?
If I have absolutely no choice and must use a lower-than-perfect image, all I’m going to do by not upsampling it myself is trigger phone calls and emails, both of which I might not be around to answer, thus delaying already time-sensitive projects.
Why write out notes saying which pages have images that are low res? Why not upsample yourself and save everyone the hassles?
I’m curious.
@Eugene
Yes, customers can circumvent our quality checks in many ways. My point is that I don?t want to see this encouraged.
Because we’ve been burned by several big-spending but sloppy customers, we’ve been asked to point out low-res or otherwise bad images on proofs. 95% of the time the customer doesn’t care or thinks we’re obsessive. We’re expected to protect the customer from themselves and often to care more about their projects than they do. (I’ve heard this expressed as wiping their?, if you want to put it that way.) It’s just a fact.
@John V
I don’t have a problem with a customer judiciously upsampling their work, as long as they understand that they’re cheating, and that it’s not possible to magically create more resolution. I sometimes do it myself because I know that Photoshop will do it better than having the RIP do it.
If I were to get a file from you, and I know that you know what you’re doing, and I see that you’ve upsampled things, I wouldn’t worry about it. If I were to get a file from someone who apparently doesn’t know what they’re doing, and I see that they’re taking a tiny web image and blowing it up to poster size, I’ll have to ask them if they’re OK with it looking like total garbage. Sadly, part of the responsibility of it is on me. After I’ve informed the customer, and maybe the salesperson, we’ll let that customer shoot themselves in the foot all day long.
John V, you have perfectly understood the scope of my article.
In the old days, a designer/layout person actually got to talk to the printer, heck they even more likely than not chose the printer. Nowadays, my clients don’t want me doing anything but sending them a PDF to forward on to their printer. There is no tight connection between me and a printer. There is no back and forth, no printer ever supplies any type of “specs” of what they want, it’s just “give me the final PDF” and I’m out of the picture. In a way, I like it better, less headaches. So, while I can’t ever foresee a situation where I’d use this articles technique to force images to be upsampled, I see the point. It’s just an interesting work around that a real geek (that’s a compliment) came up with.
In my opinion, if someone knows how to upsample a low-res image to 300ppi, then they clearly know what they are going to get…you see the crap right in photoshop, no secrets there!
I think in fact it would be a benefit to have designers do the upsampling themselves and be done with it.
I might be in the minority, but I hate it when printers try to think for me and fix things that aren’t broken.
In fact, referencing JT’s last post, I’d think the person giving me files with 100ppi images were the ones who didn’t know what they were doing – not the one who took the time to upsample.
“In fact, referencing JT?s last post, I?d think the person giving me files with 100ppi images were the ones who didn?t know what they were doing ? not the one who took the time to upsample.”
As I said earlier, this can happen accidentally and nobody would be the wiser. Is it up to the prepress to catch this? Or up to the client to make sure they’ve done it right in the first place? That’s something the company and client need to work out before starting the job.
There are people who think that upping the rez in Photoshop will magically create more resolution. I’ve asked customers for a higher-res version of their logo, only to have them send me a worse-looking upsampled version.
“That?s something the company and client need to work out before starting the job.”
Yes!
Some probably do think upsampling creates more resolution. But if they think that, they just aren’t “there” yet. I guess I’ve been at this so long, I can’t imagine someone being a novice anymore.
Just a note to the website redesigners: note the many ‘?’ characters throughout the article; I presume they should be quote marks…
@Aaron: Thank you! Something went very wrong there. Strange. We have fixed the problem.
A totally confusing set of instructions.
I have about 190 page placed from Word in In-design and about 630 image (all are ScreenShot – Screen Captures) at Maximum of 96 ppi Resolution and all the images are Anchored objects (it cannot be separated in alone layers) to do that it will take a long time! (even with Un-Anchored Script) i will take a lot of time to modifiy the text and the text wrap of each image, so i decided to give it a try as explained here!, and i succeeded !, i make only one layer (named “Resolution”) and place the white background on the A-Master Page and set the Transparency into Multiply (As Expalined) and test the Output PDF into Acrobat Pro (PDF is PressQuality with PDF-X/1a:2001) and everything is OK, the text retain text and nothing outlined and all the images is 300ppi as i test it in Preflight in print production in Acrobat, My question is ? is it alright and can i give the PDF file to My Printer? (Offset Print Production) to make the Book? or I miss something ?