Yet More Reasons to Create Tagged PDF
Even if you don’t care about making your PDF files accessible (though you should! it’s important), you should still turn on the Create Tagged PDF checkbox in the Export PDF dialog box. Frustratingly, this checkbox is not selected by default in most of the PDF Export Presets (such as PDF/X or Smallest Size). So you need to do it manually.
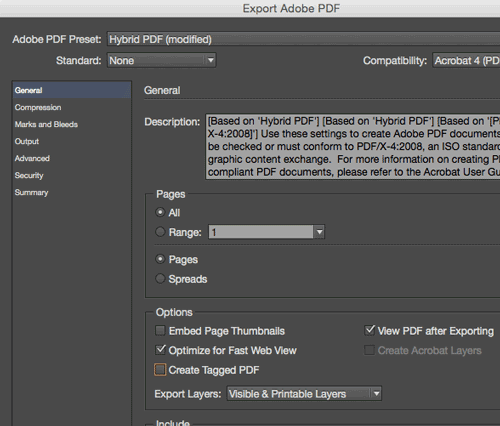
To understand why you should enable this feature, you have to understand how PDFs are made. In a PDF, every line of text — and sometimes every word, or even individual characters in a word — is positioned on the page with a coordinate. The result is that Acrobat (or Reader, or whatever PDF viewer you use) is simply placing letters or words or lines on a page, without any understanding of how they fit together.
That means if you select some text from a PDF and try to paste it someplace else (such as into Word or an email program), each line of text often ends up on its own paragraph! Also, sometimes hyphenated words at the end of a line can appear with a hyphen in them when you copy and paste.
Similarly, Acrobat’s hyperlink-recognition feature (where it looks for text that appears to be a hyperlink) generally breaks if the URL is hyphenated or broken across two lines.
However, if you turn on Create Tagged PDF when you export your PDF file, then you won’t generally have these problems. When PDFs are “tagged” then InDesign includes some XML-like structure tags in the background that you don’t see, but Acrobat (and some other PDF readers) can see. Those tags tell the PDF viewer that “this is a paragraph,” “this is a whole word,” and so on.
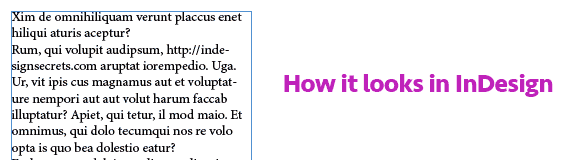
Here’s one other reason you want to enable the tagging feature: If you ever lose your original InDesign document and you need to recreate it from the PDF (using a tool such as Recosoft PDF2ID), having your text tagged can help a lot!
Note that I said “some other PDF readers” earlier… some PDF readers don’t seem to pay attention to these tags, so your mileage may vary. But Adobe Acrobat and Reader handle them great, so I almost always turn this checkbox on.




It’s funny about this checkbox for print – as sometimes the PDF fails to be created when outputting PDFs for print purpose.
With 30 documents in a print file and a deadline looming I don’t have time to troubleshoot why this is happening, but turning off tagged PDF can sometimes allow the PDF to be created for print.
I have never troubleshooted why “Create Tagged PDF” causes a PDF creation to fail.
But dang it’s annoying and turning off tagged pdf fixes it for me.
As Steve wrote earlier: I have never noticed “create tagged pdf” causing any problems with PDF export, and I’ve used it for years. Might be worth some effort sometime to figure out what’s causing that with your setup. (I’m glad you found a way to get your deadline work done, though!)
Well you know how it goes David, I get sent adverts to be inserted and you know the old adage, GIGO, or as I like to call it SISO. Plus the constraints of creating the PDF for print purposes are strangled by the limits of the printers with their OTT archaic settings.
You know, I could probably make all the pdfs singularly (as I work with the INDB) and combine them all – I haven’t tried that though – it takes a while to PDF the magazine, and when it fails at some point it’s frustrating as there’s no dialog saying why it failed.
To get by I untick the Create Tagged PDF and the process whizzes through.
Where would you start in tracking a 30 document book that has 20 odd pages per document, and they all export fine?
I did the old divide and conquer routine, export half and half and which ever it fails on is the problematic side. And also exported the document 1-30, then 1-29 and so on.
But invariably sometimes the PDF creates and sometimes it does not.
When I can get say document 1-20 to export without crashing but not 1-21 and then I export document 21 there are no problems.
What I’m saying is – I’ve looked before, sometimes the problem is there and sometimes it’s not.
But for the printers, I don’t need a tagged PDF.
Surprisingly though, when I export the set of documents to Smallest File Size for the web version it sails through.
I could look harder into the situation, but sometimes I just need to get by so I can move on to the next thing on my list.
Eugene,
I think you may have some system-specific or document-specific problem that’s causing PDF creation to fail. For everyday, non-commercial print PDFs, I choose High Quality Print as my PDF Preset. That preset turns “Create Tagged PDF” on by default. I don’t recall ever having PDF creation fail for me from any recent version of InDesign.
I totally support David’s recommendation of turning on Create Tagged PDF by default for all the reasons he’s listed, and I teach that in my InDesign and Acrobat classes.
As I mention Steve, the PDFs do export when done for the smallest file size. But whatever setting is on in the PDF settings for the printers causes the PDF creation to fail – no dialog warning which is infuriating.
Printers PDF doesn’t get tagged – all the reasons I stated above. But the online version definitely does. The only person that sees the print ready version is the printer – and they don’t need Create Tagged PDF.
I fully support using it all the time too.
It was just a note that sometimes I’ve noticed (when dealing with files from multiple sources and you’re not the creator of everything) that the PDF won’t create with Create Tagged PDF – for whatever reason.
With deadlines looming the last thing I want to do is hold up the print job to find a needle in a haystack – where I can just turn off the setting for the print version and everything is fine.
I’ve never noticed these effects in the field, but I will definitely keep my PDFs tagged. Thanks David.
Great tip!
This might be a crazy suggestion … but perhaps you could go through the entire Export to PDF dialogue box & menus, and explain what each button and option is and does.
I reckon 90% of people have an option that just “works” and ignore the rest…
Please don’t ever put an animated gif into a blog post. The animation severely distracts me from the text, to the point that I am unable to read the text. Three separate images would be better here.
I agree, it would also be much easier to compare the pictures.
Thanks for the feedback, Dale and Vincent! We’ve been playing with the idea of using animated gifs, so I think I just got overexcited. In retrospect, I think you’re right that it doesn’t work for this kind of illustration.
Thanks, David. I love your (other ;-) work. Your InDesign workshops were absolutely essential to me become a publisher last year.
@Eugene,
Every time I get the could not export message (no information, yes infuriating), I resolve it by freeing up memory. Sometimes it is closing a memory-hog like my browser with its add-ins and multiple tabs, sometimes it is simply restarting InDesign. In my experience, InDesign has simply run out of available memory to do what you ask. Removing the Tagged PDF may be enough for it to fit back into available memory. (Memory management is such a dark art, one never knows how or why.)
“Memory management is such a dark art” – never heard it put that way before but it sure seems to fit my experience.
i7 4770k with 32gb RAM – mostly I only ever have InDesign open.
Just a quick note to point out that the “Create Tagged PDF” checkbox is unavailable (i.e. greyed out) when creating PDFs using the Export to PDF feature of the Data Merge palette. Shame, as it would be yet another way of being able to split one large data merged file into smaller files based on the tagged information.
OK what am I doing wrong? I’ve mapped my styles to tags in Indesign CC using Paragraph Styles / Edit All Export Tags. Then I’ve exported to PDF and selected “Tagged PDF”. My tags still have the Indesign Style Names, not the Tag Names I chose for PDF.
What’s up?
@Rae: Why do you need to change the name of the tags in the PDF? If it’s for accessibility reasons, I encourage you to check out our page on that here: https://creativepro.com/accessibilty
So I guess the answer is it’s modifying the role map and not the tags panel.
I guess I don’t have to change the names in the Tags Panel, I would just prefer it that way because that’s the way I’ve always done it and it’s been helpful in the past. I like a clean tags panel. When I’m making changes in the Reading Order, and Content, I can jump back to Tags and see what’s what pretty quickly.
Anyway, as long as I check the structure of the PDF using a Screenreader preview with a 3rd party tool like PAC it’s fine, otherwise I have no way of knowing how things are really structured in the final file. And I can always edit the Role Map in Acrobat if I have to.
Thanks!
Rae,
If you have the ability to do so, you can name your paragraph styles the following:
“P” for paragraph
“H1” for heading level
“H2” for level two and so on up to “H6”
PAC 3 checker will still want you to role map the styles (as they’re sticklers for details). But what you’ll get is the visual representation in the tags tree (i.e., a pilcrow paragraph marker for your tags and a marker for your heading level one tags). This is a bit easier for your QA task as it correlates the semantic purpose of the tag in a visual way within the tags tree in Acrobat.
Something out of the ordinary:
It might be, that using “Create Tagged PDF” together with a PDF/X-4 export preset could solve a big problem popped up again after years:
Misalignment of text set with 9/12 pt after exporting to PDF!
See details here in Adobe’s InDesign user-to-user forum:
michaeld78159158 Jan 26, 2015 6:13 PM
“Type shifts upon PDF export”
https://forums.adobe.com/thread/1690643?start=0&tstart=0
Using “Create Tagged PDF” was suggested by user “planobogen” at hilfdirselbst.ch here today:
https://www.hilfdirselbst.ch/gforum/gforum.cgi?post=536395#536395
It once worked for him, but not for one of his customers…
I tested this. And it also worked for me. Let’s see what michaeld would say.
A really strange case indeed!
Uwe
Uwe
I often have to edit PDFs created by another so-called designer. The text is broken into pieces and some of it is outlined. Does this have anything to do with the application it was originally created in .eg. InDesign, Word etc? I noticed some of this designer’s InDesign documents are loaded with unnecessary hard returns. Is my only choice to open in Illustrator and correct there? Also is there a way to replace missing fonts within the PDF itself. Thanks a bunch!
Spaghetts: It is very difficult to edit PDF files like that. In fact, it is generally difficult to edit PDF files at all! You might want to look at some of the PDF editing apps available, such as Pitstop.
Accessible PDFs
Any thoughts why exporting a tagged pdf (using the interactive pdf option) out of ID CS6 converts multi-line paragraphs into individual lines of text when viewed in the tags panel in Acrobat Pro X? I compared that to a pdf exported from MS Word where multi-line paragraphs stay under a single para span tag.
The only tedious option open – to tidy up the clutter of multiple span tags – is to manually drag these text lines under one tag and delete the superfluous ones.
Help!
Vic: That is strange. Does it work if you export as Print PDF (with Include Tagged Text enabled)?
Hi David, thanks for the super-quick reply! Yep, I tried that too, although my preferred method (as recommended by Adobe, I think) for tagged accessible PDFs is to use the “export” option > “interactive PDF” which already has the Tagged Text enabled.
I’ve been tearing my hair out trying to figure out why paras split into multiple lines when viewed in Acrobat’s Tag panel. For the record, I’ve used paragraph styles mapped to tags and also the Articles panel for all readable items.
I thought Acrobat was having problems with the use of justified text and hyphenation turned on but converting my paras to left-align also didn’t do the trick, although the absence of hyphenated words resulted in fewer split lines (with surrounding span tags). I also noticed any custom changes to the paragraph such as a few colored words, drop caps or bolding also resulted in more span tags.
Furthermore, Alt tag descriptions for images were hidden (when hovering with the mouse) in the exported PDF file. That one was solved by removing all effects (transparency, multiply etc.) from the images.
Also don’t even try to use the Articles panel dragging elements from different layers in ID. Even with all elements on the same layer that have been added to the reading order in the Articles panel, you notice strange things. Until you arrange using Send to Back in the reverse order of the Articles panel, that is!
All in all, my attempts at producing accessible PDFs with reliability using ID CS6 and Acrobat X has been dismal and time-consuming.
My conclusion is that Adobe have implemented their ‘accessibility’ features half-baked whereas Word scores points for reliability and consistent results. BTW, I’m not recommending Word as a design tool!
I am having the same problem. Every time I export my tagged InDesign document, paragraphs are split into individual lines. The reader only reads one line and you have to move to the next line. I have tried many different settings: interactive, print, hyperlinks on and off….Please help I have a 900 page document to format for accessibility!
That sounds very frustrating! I would definitely recommend looking at this title by Chad Chelius at lynda.com. He goes over a lot of issues. You can also find Chad at incopysecrets.com
Having the same problem as Vic and Jason. My paragraphs are not only being split into many paragraphs (and many span tags), but also, hyphens and some individual characters are also being kept on a separate span tag, whereas I would like to keep a whole paragraph inside a single span tag. Have you guys found a solution?
Vic
It is important to note that the view of the tagged content in the tags tree doesn’t always have a 1:1 correlation with the screen reader’s interaction with the content. Spans, Articles, Sections and so on, have no effect on the screen reader either.
Here is a super neat, and FREE tool that provides a neat view of the underlying structure of the PDF that you may find useful:
https://www.callassoftware.com/en/products/pdfgohtml
Also, if you’re not already, I would suggest giving the document a listen using a the free screen reader software called NVDA. Note, the “read out loud” feature of Acrobat is not a suitable tool for testing the tagging in an accessible document.
Hi David,
I know this is an old post of yours but I wanted to clarify 1 thing. PDF2ID never looks at the tags in a PDF. Tags are very “product specific” in the sense that the tags depend on the PDF creator. There is no consistency. If we even attempted to support tagged PDF’s it would be very specific to say InDesign which would do away with the neutrality of the way PDF2ID works (and maybe the tags themselves can change from ID version to ID version). PDF2ID works with any PDF created from anywhere.
Yes, Indesign tags content as separate “lines” of text in the Tags Panel, but if the document is properly styled and structured it should place all the “lines” in one Tag together — that is all the lines are in one tag, one tag, or whatever. This is my experience anyway. To my knowledge this condition alone does not violate any accessibility requirements and reads fine using Jaws screen reader.
What screen reader are you using? And are the all the lines within one Tag in the tags panel or are they in separate tags?
Using Freedom Scientific’s Jaws screen reader if the lines are all in one Tag the document will read properly. You can navigate one paragraph at a time or set the document to “Read All” whichever you prefer. I have not tested other screen readers.
You can “fix” the line problem by going into the Content panel, selecting all the lines of text for a paragraph and dragging them under one Content tag. But I don’t think this is really necessary to meet accessibility requirements and certainly not a good idea on a 900-pager!
There is one thing that does bug me about Indesign’s tagging — it puts a tag inside a tag which does not meet UA requirements — at least PAC 2.0 generates an error on this.
However, as far as I know you can put as many separate lines inside a Tag as you want as long as they all belong to the paragraph, heading or whatever single element you see them in on the screen. A screen reader should be able to follow and read the content as shown in the Tags panel.
Sorry if the above reply doesn’t read clearly. It seems that everything I put angle brackets around got deleted in the above message… I was trying to refer to specific Tags such as a “P” tag or an “H2” tag…
Hi David,
Is there a way to export all of the same tag in one go. Not the entire document just one tag. Hope this makes sense!
Yara: No, I don’t think that is possible.
In the vein of accessibility, I am trying to use symbols/glyphs in a technical manual and am running into some trouble. I hope one of you can help. Here’s the issue…
We have instructions to direct a user to a menu in Word, for example. So, to us it looks like File > Print. The greater than symbol is actually an arrow from Wingdings 3. The Wingding arrow is read to the user as “U” and if I use the greater than symbol, it is read as “GT”. I understand why this is happening; it’s the slot in the font where the glyph sits. It’s sitting in the “U” location for alpha fonts.
Are there any fonts that have arrows that would read “arrow” or something more appropriate? I have tested an Illustrator graphic with all text applied and it works great, and if it were only a few arrows, it would be great. Our manuals could have 50+ arrows.
Any solutions, tips or best practices would be appreciated. Thanks very much for your time.
You will need to use the “Expansion Text” tag in Acrobat to combat this effect.
https://www.w3.org/TR/WCAG20-TECHS/PDF8.html
This is a manual process unfortunately. Unless you’re using some thing like Common Look’s Global Access tool to automate. There is no way to achieve via InDesign at this time.
I called Adobe to carpet on this just last week tho! So we’ll see if they move quickly on a solution.
https://youtu.be/YtyjLTntF6s?t=6h10m13s
Best of luck.
Try using a a standard Windows font whenever possible for icons. A greater than (>) symbol is available in standard fonts– you don’t need to use a symbol font.
For some icons you may have a problem creating a truly accessible document in Word. In such cases I would suggest PDF format, using Actual Text for each instance to make the document accessible.
If anyone has another solution — please contribute.
For this case, any standard Windows font I’ve tried reads “>” correctly for me when using Jaws 11 (Windows 7, MS Office 10) in MS Word.
This may not be the case with all screen readers. What screen reader are you using?
Since upgrading to the cloud, my indesign documents that have placed pages from other documents, no longer recognizes the text in the pages when I run reader accessibility in acrobat DC.
Never had an issue with CS6. Any ideas?
David,
Turning on the created tagged PDF feature, without considering the requirements of accessibility, gives quite a bit of false hope to document authors and, I would argue, creates a confusing experience for non-sighted users. When a non-sighted user, the primary audience of document tagging, encounters an untagged document they have expectations about the document and employ strategies to overcome issues they expect to find. Acrobat ships with a number of features out of the box to help screen reader users consume PDFs. Conversely, if they encounter a document that has been tagged, they would expect that the document is accessible to standards.
When a tagged PDF is encountered by a non-sighted user who relies on a screen reader, they are most likely expecting that you designed the document to conform to established technical standards such as WCAG 2.0. In this way, I would argue simply pushing that button would cause more confusion than the good it was intended to create.
Here are the things that they’d be missing out on (to name a few):
– Semantic headings
– Alternative text on images
– URLs that are keyboard accessible
– Logical reading order
Those are fundamental barriers to access that will not be solved by simply pressing a button. Having the document tagged sets an expectation that those steps were accounted for in the document creation process.
It is important to note, the items I listed above (headings, alt text, links, and reading order) are not that difficult to maintain in the InDesign file. You can use the Articles Pane and the Paragraph Styles Menu to achieve the majority of the items .
Damian, I like your comment. Every month I set up a short newsletter for accessibility. I receive alternate text for pictures from the client, set up reading order in the layers panel in Indesign and do a Full Check for accessibility in Acrobat and review the report it provides, fix any fails and manually pass others, and this HTML report is sent to the client along with the PDF.
For any other Indesign file that’s not set up specifically for accessibility I never check the Create Tagged PDF box, exactly for the reasons you state. If you’re not going to fully check and review the PDF in Acrobat there doesn’t seem to be much purpose in tagging it through a single check box. Glad to see my intuition is validated!
Thank you for this article, does anyone know of a way that you can create a tagged PDF from a PhotoShop document?
My current process is exporting the PDF from PhotoShop, placing it into InDesign and then exporting a Tagged PDF from ID.
The reason I am doing this is so I can use automat text comparisons between desktop and mobile emails created in PhotoShop.
Thanks for any advice.