Resizing pages with Page Tool and Layout Adjustment
In InDesign CS5 you can resize document pages from any reference point using the Page Tool. Combined with automatic Layout Adjustment, resizing documents such as advertisements – to cater for different publication sizes, changes in amount of content etc. – becomes a quick and easy task.
About the Page Tool
The Page Tool ![]() , which is a new tool in InDesign CS5, allows you to change page sizes of selected pages.
, which is a new tool in InDesign CS5, allows you to change page sizes of selected pages.
Let’s have a look at a simple advertisement. It’s been set at 50 x 120mm.
The same ad has to also be set at 70 x 110mm. To amend the page-size from the top-left corner:
- Select the Page Tool and click on the page you’d like to change. A light blue overlay appears. The control panel displays page tool contextual options.
- Click the top-left corner Reference Point, then amend the W (width) and H (height) settings.
In contrast to changing the document size (File > Document Setup-), the Page Tool gives us more control over how our page is being resized. You could now go ahead and make further layout changes to make the content fit the new page size. But why do the hard work ourselves if we can automate this page resize behavior even further?
About Layout Adjustment
Layout Adjustment has been around for a little while in InDesign and works really well if you stick to some basic layout rules in your document. These rules aren’t too difficult to achieve:
- Align objects to slug guides, bleed guides or page edges.
- Align objects to page margins.
- Align objects to column guides.
- Align objects to ruler guides.
To control the Layout Adjustment settings choose Layout > Layout Adjustment.
Enabling the Layout Adjustment option from the Layout > Layout Adjustment dialog, also enables this option as part of the Page Tool settings.
As I’ve not used any Ruler Guides (the guides you drag from the horizontal and vertical rulers, or add using Layout > Create Guides), I’ve not enabled the Ruler Guide related settings. I’m also not a big fan of automatically resizing graphics, especially for advertising artwork, as retaining the appropriate resolution for press purposes is important.
I’m now repeating the page resize action, using the Page Tool. Notice that this time around the Enable Layout Adjustment option is enabled for the Page Tool.
Changing the page size gives the following result:
In a nutshell: InDesign CS5 now gives you the option to work with or without Layout Adjustment, whilst giving you full control over the source reference point from which you want to resize your document page.





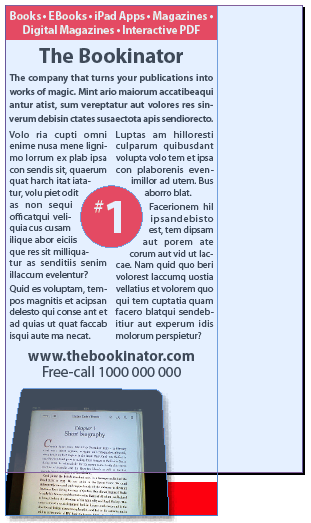
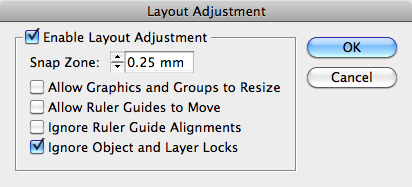
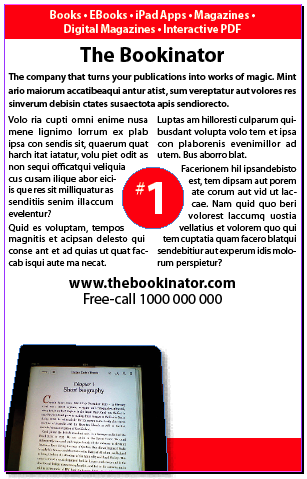
This is a great tip, Cari. But how did you get the #1 in the circle to automatically move into the center? It would not move with layout adjustment (because it’s not touching any guides), so I’m guessing it’s an anchored object?
Hi David,
Thanks. :-)
It is not an anchored object. It is a text frame that is placed on the horizontal page centre.
The document contains two text frames. The one has the number in it and a second one that contains all the text (using Split 2 feature for the double column text). This text frame has a left/right top/bottom inset and is exact width of the page.
When you make the content text frame larger through Layout Adjustment, it will try and maintain it’s proportional position.
David, What I do to be sure that it will move is that I paste the circle in a text frame that is aligned to the margins or to the guides. Same thing for the photo of the iPad : if it is pasted in a text frame and then the paragraph centered, the text frame will be resized and the content centered, thus the image will also be in the center of the layout.
Layout adjustment is great when it produce result that are good. It?s a bit hard to predict how it will behave in every situation. I do hope it will become better in next version.
One tips: Since layout adjustment mostly use guides to determine how to do his magic. I often use the “AddGuides” script to add guides around objects I want to force a specific relationship to be preserved. It’s faster with that script than doing it manually.
Cari, the more I work with layout adjustment and the Page tool and your tip, the more confused and unhappy I am. It’s not you — it’s Adobe’s implementation of layout adjustment with the Page tool! I never realized how messed up this is.
I can find no particular rhyme or reason to how the objects are moving, or not moving when the page size changes. Layout Adjustment has traditionally worked by moving objects that are touching guides and leaving non-touching objects alone. But here, the objects move no matter what!
In your example above, I would have expected that free-floating #1 text frame to be in the wrong position after you change the page size, because it’s not touching any guides. Worse, you’re changing the page size based on the upper-left corner of the page, so it should definitely not stay centered. The fact that it does freaks me out. It’s nice that it does it, but why does it do that?
I love InDesign, but sometimes it’s really confusing, even to us “experts.”
Hi Dave,
I agree, there’s definitely room for more clarification on how the Layout Adjustment functionality is designed to work by the engineers I think.
The way I see it is that when ‘Enable Layout Adjustment’ is enabled a change in page size will always try to retain the relative page position of objects on the page. Regardless of selected reference point. In other words relative page position takes precedence over reference point.
When Layout Adjustment is disabled it is only the page that resizes from the selected reference point, the objects will not be moved.
I agree that is confusing. But really what I think Adobe has done (and I’m just guessing here), is assumed that when someone resizes a page, it is most likely that that pages has content on it, and we’d want to retain relative page position at time of resizing. Adding the Enable Layout Adjustment option in the Control panel, just makes doing this more accessible.
Hi All,
Can someone please tell me how I would setup my document with the following:
Bleed size: 8 3/4″ x 5 1/2″
Trim Size: 8 1/2″ x 5 1/4″
Live Area: 7 1/2″ x 4 7/8″
Thank you!
Julie
@jkabanuk: This is a great question for posting on the forums at: https://creativepro.com/forum/
(You’ll need to sign up for a free membership in order to post there.)
In general, in the new document dialog box, your trim size is the document size, the live area is (often) the area inside the margins, and the bleed size can be set by clicking More Info in the dialog box. You’ll need to do a little math to figure out how big bleed and margins you’ll need.
i cant understand, its not working properly
I was having a strange issue with InDesign CS5 in re-sizing files. I had set it up with columns & rows so that my gridded layout fell within guidelines, the purpose being that when I did his, and resized the page horizontally, the image boxes & text boxes within the guide areas would automatically resize with the document, without changing alignment. This works just fine as long as none of the image boxes have images in them. When I place an image into a box, it seems to insist on scaling the frame proportionally for some reason. This ONLY happens when an image is in the box. I have tested all the settings I could find and so has my colleague, all we can seem to figure is some sort of bug or glitch in the Layout Adjustment palate (we are guessing the ?Snap? setting panel) has anyone come across this? More importantly, does anyone have a FIX for this? PLEASE???
Can the Page Tool be used to simultaneously change page size across multiple documents in a book?
We collect about 30-40 short documents into books. The books are published US letter-size for some customers, then we convert the same book to A4-size for other customers.
I am evaluating switching to InDesign CS5.5 after using FrameMaker 7.2 as a destop publishing tool for many years.
@DonaLuisa: No, there is no way to change the page size across multiple documents in one step.
@DonaLuisa
I think you might be able to get this working… but I’ve not actually tested this… but if all documents are based on similar master pages and master pages are consistently used… you might be able to place all documents into an InDesign Book, then choose one as a target document and amend the page size of a master page that’s been used…
Then set your Book Synchronisation Options to just synchronise master mages (I’d try this on a copy of your files naturally… not on your live docs!).
You’d need probably be very strict on how you structure your documents to get automatic layout adjustment to work etc. (feel free to contact me offline if you need more info about moving from your current FrameMaker workflow to InDesign).
Thanks for the suggestion, Cari. I don’t think it can work.
I created a test book containing 3 INDD files. In the first target file I changed the odd master page to A4 from US Letter. Thus in the target document all odd pages successfully changed to A4. In the book, I selected all files and set to syncronize. In the non-target files, items shifted on the page as if they were on an A4 page, but in those files the page size nor master page size did not change.
Perhaps it would if I could import the target file’s master page into the other documents in the book…
Hello,
I have very big problem ae very grateful to help me.
I just finished ID CS5 document around 130 pg. with pictures and text, but when I want to print in my current size from the print- house tells me that this size of the document is very expensive and there is a cheep way If i print on the other size.
Now I want to resize my document but when I change Document setup everything in the document is ruin.
Can you give me some advice
i tried to resize the page, but text frame still remains in same position n text size as well.
i checked layout adjustment, but its not wrking, am using CS5. wht to do ? i want to change 500 pages in a document in one go. please give solution. thx
Ok, so I have an A4 doc that I want to make into an A2 poster – can’t seem to do it with Layout Adjustment. Won’t increase all the images to align with the A2 – any suggestions?
Hello this is a very helpful article (I’ve been using InDEesign for years and had no idea this existed).
Unfortunately when trying to resize a document using the page layout tool I got this dialogue :
“Internal error communicating with AI rulebase. Layout adjustment could not be performed.”
InDesign then crashes. Most frustrating.
Any ideas?
Many thanks,
JWH
@JWH: wow, that’s weird. Something has gone terribly wrong somewhere! I would try the age-old tricks of rebuilding preferences and/or exporting as IDML and opening that IDML to remove corruption.
lets be honest CS5 is riddled with obvious bugs, CS5 is bloatware that has not been properly refined or polished, if you resize margin on a left and right handed indesign spread it doesnt seem to update right hand pages with inside and outside margin adjustments correctly, adobe has become slack and rubbish. quark all is forgiven
@ancient: Huh?! I wonder if you’re doing it right. When you choose Layout > Margins and Columns, it only affects the pages that are selected in the Pages panel. If you want to change a bunch of them, you might want to select the master page first. I don’t recall CS5 having bugs on this feature.
Thanks for the tip, that just saved me a ton of time.
Hello!
Does someone knows how to print or export in BOOKLET after inserting resized pages?… I have a portfolio with A4 and A3 pages but don’t want to use different files to do it.
Thanks
thanks so miuch for the tip!
thanks!
Hi everyone,
is there anyway that when you adjust the Layout size, the text size would be the same size that has been setup in the paragraph style?
When I re-sized my page text size has been modified as well.
Is anyone knows how to retain the text size?
Thanks
Hi all
I have an indesign document of 40 pages plus 4 for covers. The back and front covers are centrally aligned but the other pages, including the backs of the cover pages, are with an inside margin larger than outside margin. The indesign document I designed is for a printed cookbook, and now I need to convert it to an Ebooks, so all content needs to be centralised on each page. How do I do this in one big step?
Tori, this might help: https://creativepro.com/move-every-object-on-every-page-toward-or-away-from-spine.php
Thanks David! I have added scripts during Anne-Marie’s Template course exercises but my template box doesn’t do anything.
I mean script box.
It worked!! Oh my goodness David, you are a genius!!! Thank you!
Cari, thanks for this. Because I’m an InDesign newbie, I must confess that I couldn’t find the page tool thing, even though you put the image there. I didn’t even know that ‘Document setup’ was under file (CS5)! I must also confess that I didn’t have enough patience to follow your description. But I did something that really worked and I was excited about it. On my panel, I went to Pages, selected the pages that I wanted to enlarge (2-3) and clicked on ‘Edit page size’ below the pages selected. A dialogue box popped up and I chose ‘Custom’. I was able to increase the width of the page (it actually affected the page on the right (3) of the spread) and I was able to name the size so I could use it again. I called it ‘Biggi’. The contents on the spread were not affected at all.
Hi There.
i need to adjust two pages from A3 to A5. How do I do that?
Thanks
This page has just helped me solve a big, time-consuming problem. Thank you for sharing. It’s the best thing about the internet.
Thanks so much for the tip. This saved me sooooo much time from converting an ebook to print. Much appreciated!!
wow! this has been absolutely helpful. saved me soo much time and effort! thanks a lot!