Saving Your Place using Position Markers
I was recently asked to provide follow-up InCopy training to a client that I had originally trained about a year ago. Although they had been using InCopy successfully since the original implementation, the idea was to provide them with tips to help them do their jobs more efficiently. I had planned on starting out by showing them more advanced features like Quick Apply and Nested Styles when one of the users asked a question. “How can I easily return to my spot in a document when I need to navigate to another page to check something?” It was at that point that I realized that sometimes the most helpful things in any program aren’t the glitzy whiz-bang features but instead are the ones that alleviate the basic frustrations of day-to-day tasks. In this case the user who needed to perform a lot of fact checking in each article had to do a lot of “bouncing around” throughout the document and would become frustrating by the amount of time it took her to find her original editing location.
Saving Your Spot
She asked an excellent question, one that I hadn’t given much thought to, but one that totally made sense. In a multi-story layout or even in a single story that is lengthy, it can be challenging to return to a specific location after navigating to a different area of a document or story. The answer is to take advantage of Position Markers. Often overlooked by InCopy users, Position Markers provide a way to mark a specific location in a document or story so that you can return to it easily with a keyboard shortcut or menu command.
To insert a Position Marker, simply position your cursor where you would like to mark your location. Then choose Edit > Position Marker > Insert Marker or use the keyboard shortcut Shift+Cmd+[(Mac) or Shift+Ctrl+[(Windows).

Inserting a Position Marker can be done in any view you wish and InCopy will display a marker in all 3 views. It looks like a vertical barbel of sorts that marks the location of the Position Marker.

Getting Back to the Marker
Once the marker has been inserted you can navigate throughout your document as desired. To return to the location of the Position Marker, choose Edit > Position Marker > Go to Marker or use the keyboard shortcut Shift+Cmd+](Mac) or Shift+Ctrl+](Windows). Voila! You are returned to the Position Marker! Once again, this works in any of the 3 views in InCopy.
A Few Caveats
You might notice that you don’t need to check out any stories prior to inserting a marker. This is because the Position Marker is session-based, meaning the marker is inserted without modifying any specific file but instead is maintained by InCopy itself. So if you were to close the file in which you inserted the marker, you will not be asked to save the file and the marker will be removed and will not be accessible when the file is reopened. Additionally, InCopy doesn’t support multiple Position Markers, only one Position Marker can be inserted at a time. It is however quite easy to remove a Position Marker and insert a new one. To remove a Position Marker, simply choose Edit > Position Marker > Remove Marker. It doesn’t matter what your current location is in the document, because only one Position Marker can be present at a time, the command simply clears the existing marker.
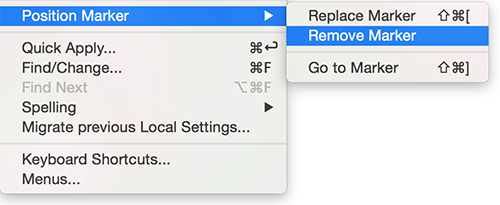
Even better, you can skip the process of removing the marker by using the Replace Marker command located in the same Edit > Position Marker submenu. Simply insert your cursor at the new location of the desired marker and choose Edit > Position Marker > Replace Marker. The old marker is removed and replaced with a new one. The Replace Marker command shares the same keyboard shortcut as Insert Marker, Shift+Cmd+[(Mac) or Shift+Ctrl+[(Windows).
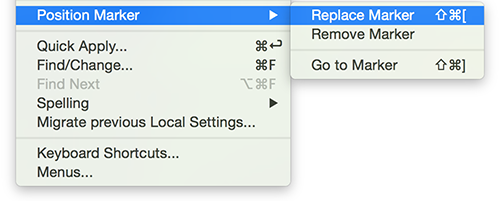
Conclusion
Many InCopy users might find the Position Marker to be overkill when working in smaller documents. Users who work in longer and even more complex documents however, will find the Position Marker to be a huge time saver and a feature that can reduce frustration. Give it a try and let us know what you think. Have a technique that you like to use to efficiently navigate in InCopy? Post it in the comments section below. We’d love to hear from you!




Peter Kahrel has a script called “Quickmarks” that does a similar function in Adobe InDesign. See https://www.kahrel.plus.com/indesign/qm.html
I could definitely see how this could be useful in InDesign!