Scaling Effects
I’ve been spending a lot of time with effects lately, and thought I’d pass on a little tidbit about the different results you can get when you scale object with effects. This info applies whether you scale objects with the Control Panel, the Scale tool, or by Command/Ctrl-dragging.
If you go to your General preferences and set When Scaling to Adjust Scaling Percentage, you will see that most effects will scale along with the object they are applied to.
If you increase the scale of the object significantly, most effects appear pixelated onscreen.
With the object selected, you can see the percentage of increase in the Control Panel.
Since InDesign is keeping track of the scaling percentage, effects will be scaled, regardless of whether you apply them before or after scaling the object.
If you want your effects to revert to their original size, but not affect the size of the object, choose Redefine Scaling as 100% from the Control Panel menu.
This matches what you’d see if you had set your When Scaling preference to Apply to Content.
In some cases you may want scaled effects. So it’s not really a problem, except for the pixelated display. Changing your Display Preferences to High Quality won’t help. At least it’s only a screen artifact.
Since they use transparency, the output resolution of effects comes from your Transparency Flattener settings (if you print or output to flattened PDF). Specifically, flattened effects are rendered at the Gradient and Mesh Resolution, down to a lower limit of 96 ppi. If you don’t output flattened PDF, the resolution of effects can be set later on.
Interestingly, not all effects behave the same way. Drop shadows and gradient feathers are immune to scaling, regardless of how you set your preferences. All others follow the When Scaling preference.
The following screen grabs show the nine flavors of effects applied to a small text frame, and what happens when that text frame is scaled 300%. The top frames are the originals. The middle frames show the results when using Adjust Scaling Percentage. The bottom frames show the results when using Apply to Content. Click on the pictures for a closer look.







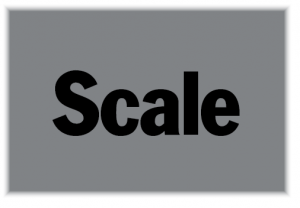
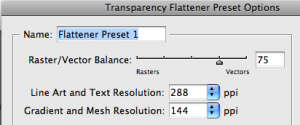



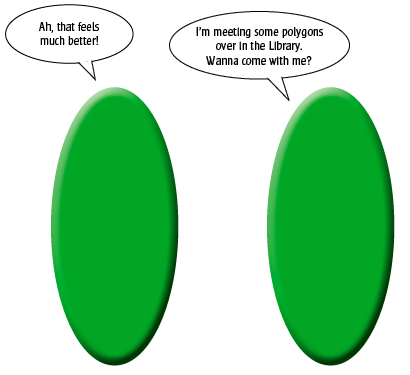
I’ve never really paid attention to these options for effects in InDesign.
Thanks for the info!
I’m going to experiment that right now…
On the subject of scaling: is there an easy way to scale multiple objects simultaneously?
Grouping, scaling and ungrouping messes up the objects’ distribution across layers, but right now that’s the only way I can think of doing that, and unfortunately, I have to scale multiple objects quite frequently…
@Roland: Try Object –> Transform Again/Transform Again Individually
@Roland: I use LayoutZone from Martinho da Gloria (automatication.com) to quickly convert the objects to a placed InDesign file, scale this, and then convert back to editable objects.
Works a treat.
@Roland: Is there an easy way to scale multiple objects simultaneously?
Here are some ways. With the objects selected (do not need to be grouped), enter in a scale amount in the Control panel (or just click into the scale field and press Up/Down arrow to incrementally scale it up/down.
In InDesign CS2 and CS4 (but not CS3) you can press:
Cmd to enlarge (Ctrl on PC)
(Add the option/alt key to the above keystroke to change the scaling from 1% to 5% at a time. This keystroke does work in CS3. I think it’s just the smaller scaling that stopped working in CS3, but was put back in CS4.)
Those are just some of the ways off the top of my head.
Looks like my post was messed up because I used less than and greater than signs which were stripped.
So the keystrokes are:
Cmd (less than) [Ctrl on PC]
Cmd (greater than) [Ctrl on PC]
YAHOO! thanks for this post!
Why is the outher shadow not supported?
Anders-
I don’t know why the shadow and glow behave differently. I suppose it points to the fact that the underlying math used to create those effects is somehow different from the other effects.
I want strokes to scale along with objects, but after scaling I want to know the true stroke width, not the original. I.e. it says 2 pt but that was the starting value and is no longer accurate. How do I learn the true stroke width? (And why would anyone not want this as the default?)
I’ve tried changing ‘when scaling’ preference to ‘apply to content’; this does not fix it after the fact. I’ve tried ‘Redefine Scaling as 100%’ which sounds like it should work, but it does not. And ‘Clear Transformations’ unscales everything. Help! This seems unnecessarily complex…
Hi Aaron- The simplest way to get strokes to scale and show their true width in the Control and Stroke panels is to use the Apply to Content Preference before scaling (and confirm that you have Adjust Stroke Weight When Scaling selected in the Control panel menu). Unfortunately, this does mean that you’ll have to manually adjust the size of any transparency effects applied to the object, if that’s the look you want.
So, this didn’t work for me because I’m also looking for a shadow solution, but I just wanted to write and say I loved your little cartoon ~*
Cheers.
Thanks nice tip, although like others, I was hoping to find a solution for scaling drop shadows and outer glows. Perhaps there is a script for this somewhere. I need to provide a poster for a client at different sizes and was just going to scale it to fit different paper sizes but noticed the problem with the effects not scaling. Perhaps exporting the pdf from the largest of the poster sizes and then scaling the pdf down to fit the smaller paper sizes might be the easiest option for me although a little crude? Thanks
Hi Lewis- This is an older post. Good news: if you’re using CC 2014, all effects will scale as expected, including drop shadows and outer glows.
Sorry to say but I have text with drop shadows and outer glows, and a gradiant feather, and the gradient feather doesn’t scale.