Setting Reversed Out Headline Text (White on a Black Bar)
Here’s another episode of “I thought this had been covered on InDesignSecrets, but I guess not!” Someone asked me recently about how to make text reversed out of a line, like this:

There are several ways to do this, but here’s the easiest method: Give the paragraph a big, fat Rule Below and set the text color to Paper. Here’s the paragraph style dialog box for the paragraph above:

Here are some things to pay attention to in the image above:
- the weight is several points larger than the font size;
- the Color is set to Black (rather than the default “Text Color”);
- the Offset is a negative number, which is how you move the line up or down;
- the Left Indent is slightly negative, which is how you move the left edge of the line out past the edge of the text frame (into the margin).
Note that you can use Rule Above or Rule Below for this — though if you use Rule Above, you’d need to use a different Offset setting. Also, you can change the width of the background rule by changing the Width pop-up menu to Text instead. That makes the background color extend only as far as the line of text itself:

Here’s another fun trick: Change the Type pop-up menu from solid to dotted, then add a Gap Color (the same as the regular rule color). The result is rounded endcaps:

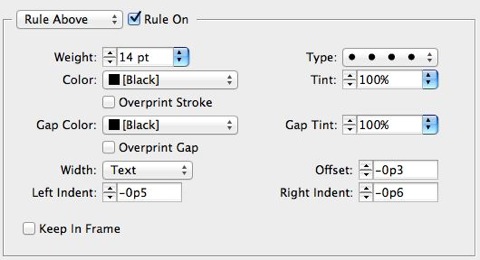
Of course, there are plenty of other ways to make a similar “reversed out text” effect. For example, you could place the heading in a single-celled table! That’s useful when your heading is more than one line long. (The Rule Above/Below trick can be done with multi-line paragraphs, but it’s kind of a hassle.) You can also use a custom Underline. (Here’s another link to a custom underline solution.)
Okay, mission accomplished: Another InDesign effect written up!




You can have even more fun with that by combining the rule above and the rule below. Mix double stroke with the rounded trick you showed and you can get some interesting effects.
Speaking of paragraph rules. One of the most inspiring thibgs I have seen about it is Michael Murphy Video Podcast #49 Definitely something to watch again and again!
https://www.theindesigner.com/blog/episode-49-paragraph-rules-rule
Really cool effect with the dots and gap color!
Very good effect! David, Ann, how do you know all that jazz? Congratulations! I see at the InDesing UI but i never found their secrets!
Love the dot-plus-same gap color effect! Would never have thought of that. Can’t wait to use it one my next project. Been using the straight rule effect for years. Certainly beats the “white text on colored rectangle” method I used in PageMaker and Freehand.
P.S. I wonder why this was never a straight-forward option? Adobe, are you listening?
Hi David.
I set up gazillions of paragraph styles with white headlines with colored rule below. They always worked not only perfect with 2 lined headlines. When I needed different sizes I de- or increased them with CMD-Shift-> (Mac Indesign 5.5) and the rule below increased or decreased with the font size. Absolut livesaver with big magazines.
I tried this in CC 2015 and it doesn’t work anymore. The font size changes but not the rule. I tried with shading but this is not the same good effect and look.
Do I miss omething here?
Lori
Lori: The rule below changed when you changed the font size? I think you may be mis-remembering, or perhaps you were not using “rule below.” That isn’t how rue above/below (or underline) work.