Setting up Numbered Lists that Jump Frames in CS3
Most people, I think, can figure out the basics of InDesign’s Numbered Lists feature; it works the same as Microsoft Word’s. Select a range of paragraphs and click the Numbered Lists icon in the Control panel, and the paragraphs are numbered sequentially. If you have CS2, that’s about 90% of what you can do with the feature.
In CS3, responding to the cries of lament from many long document producers, Adobe sicced a team of software engineers on Numbered Lists to beef it up. And boy, did they! You can see the results if you open up CS3’s Bullets and Numbering dialog box. It bristles with new fields and dropdown menus and hieroglyphics that appear to mean something.
I’m sure it’s all quite comprehensible by other software engineers. But not so much by designers. In fact, I defy any InDesign CS3 user, new to the feature but not to InDesign, to get one of my favorite new features to work without looking at the Help file. (And looking at it again and again, because it’s not the clearest explanation.)
The feature I’m talking about is the ability to continue an auto-numbered list across unthreaded frames — frame to frame, page to page, even document to document, if you collect them all in a Book. It’s ideal for auto-numbering captions, for example (“Figure 17: Blah blah blah;” then three pages later, under another chart, “Figure 18: Blah blah.”).
Here’s what we want, in its most basic state:

How do we get it?
You Must Create a Custom List
If you apply auto-numbering to a paragraph as described in the intro, and then look at the Bullets and Numbering dialog box (Option- or Alt-click on the Numbered Lists icon to open it, or choose Bullets and Numbering from the Control panel menu in text editing mode), you’ll see that the List is called “[Default]” as shown here in this screen shot of the top portion of the dialog box:

But to get numbering to work across unthreaded frames, you can’t use the [Default] list. You have to create a new, named list, and apply that specific list to the paragraphs you want to sequentially number.
It’s simple to do, and there’s two places to do it. The first place is that Bullets and Numbering dialog box you opened. Press on the dropdown menu next to “List:” and choose New. Or, go to the Type menu, and from the Bulleted & Numbered Lists fly-out menu, choose Define Lists, and click the New button there. From either of these locations you’ll end up with the same New List dialog box, mercifully simple:

You can see that the two checkboxes that allow numbering to continue across frames or documents are here — in fact, this New List dialog box is the only place you’ll find them — and they’re turned on by default. Enter a name for the list, then click the OK button. From now on that list will be one of the options in the “List:” dropdown menu.
Now it’s just a matter of being sure to apply that named list to paragraphs you want to auto-number across frames. It would be nice if the Type menu’s Bulleted & Numbered Lists fly-out menu displayed all your named lists so you could choose the one you want, but it doesn’t. Instead, you’ll need to open the Bullets and Numbering dialog box (again, Option/Alt-clicking on the icon is fastest), choose Numbers from the List Type menu, choose your named list from the List menu, and click OK.
Use a Style
Your best bet, though, is to create a distinct paragraph style for these auto-numbered paragraphs. You can specify a particular named list within a style, or create a new one on the fly:
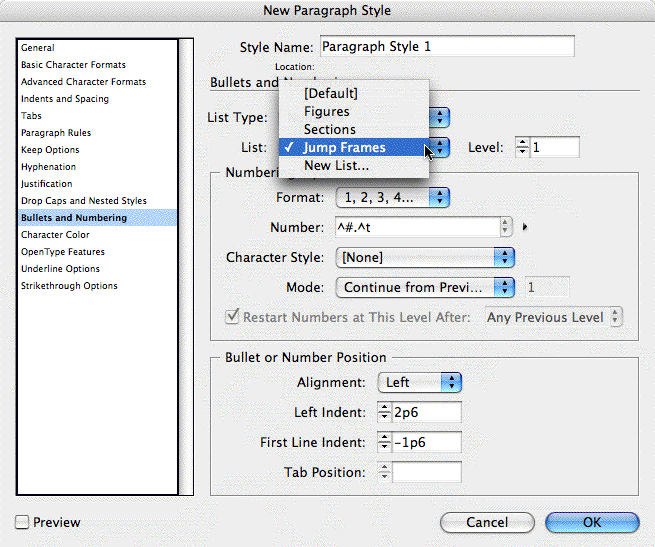
Applying that paragraph style to text automatically formats the paragraph(s) with your “jump across frames” auto numbering.
If you make a mistake and want to delete a custom list, or even just rename it, the only place you can do so is from Type > Bulleted & Numbered Lists > Define Lists > Edit.
It drives me bonkers, though, that if you want to actually edit a named list’s options or settings (like the number alignment), you can’t do so from Define Lists > Edit. Instead, you have to open the Bullets and Numbering dialog box, or the Bullets and Numbering panel of the paragraph style’s options.
And neither of these locations, of course, allows you to delete or rename a list — you have to go back to the Type menu’s Bulleted & Numbered Lists > Define Lists > Edit dialog box. Geez.
More Tips and Gotchas
To keep things manageable I’m going to continue this topic in an upcoming post sometime this week. There’s more to write about, such as changing how the auto-numbers appear, and how to force InDesign to number the text within multiple frames in a particular order. (Oy, do we need a “Tab Order” feature!)





I’ve had to pretty much figure out how the numbering works as I have many books with many numbered paragraphs. I have it all sorted now, except that the auto numbering (with a character or paragraph style applied) won’t show up as a variable for a running head, you have to convert the numbers to text for InDesign to read the style and insert the text at the variable.
That said, the numbering is awesome. It’s a real time saver especially when you have 100 sub-paragraphs and somebody wants a new paragraph before that, so you used to have change or find/replace them manually, takes the burden out of it and lessens silly manual numbering mistakes.
I did continue my numbering across the books, but theoretically they should all start at 10.1, 11.1 etc. I don’t know why I chose to leave it renumbering, I just have to select restart numbering from the Type menu to get it going again.
The great thing is you can apply the numbering to styles so you don’t interfer with other auto-numbering you might have going on in your document.
I’m disappointed drop caps don’t work with numbered lists:(.
What exactly happens if you set a drop cap to a pargraph with a numbered list? (I’m using the ME version and interested to know what happens in the regular version.)
The numbers in auto-numbered lists, like bullets in auto-bulleted lists, aren’t real “glyphs” like the other ones. You can’t select them, for example. Thus InDesign doesn’t “see” them when you turn on Drop Caps. All you can do (in CS3) is apply a Character Style to them from within the Bullets and Numbering dialog box. In CS2 you have some limited local formatting you can apply, from the same dialog box.
So in ID CS3, the regular non-ME version, when you turn on drop caps for a numbered paragraph, the first “real” character in the paragraph gets a drop cap. The number precedes the paragraph, formatted normally, its baseline aligned with the first line of text in the paragraph.
Is this what happens in the ME version?
I suppose you could autonumber the paragraphs, then select the paragraphs when the numbering is final and convert the numbers to text (right-click, or choose the command from the Type > Bullets and Numbers menu). Then they’ll become the “first” character and now you can turn on the Drop Cap setting.
Fred you can set this up rather easily with the numbers, no need for converting.
Just set up a character style with a baseline shift and a proper tabbing situation. Apply the character style to your automatic numbers. Then set a style for that paragraph including the numbering, with the autonumber character style and a nested style if necessary for the rest of the paragraph.
But Eugene, how would you replicate how the first two or three lines of text wrap around the drop cap. Applying a baseline shift to a character doesn’t force the lines underneath to move out of the way.
Hi Ann-Marie,
Thanks, in the ME version there seems to be a bug where not only is it not drop capped, but the number actually overlaps the drop cap as if it wasn’t there.
If it worked as in the regular version I would be very happy. I give the drop cap a baseline shift and scale W&H 50% to basically make a virtual drop cap (also, the first word is drop capped as opposed to the first letter done with a script by Dave Saunders). Finally it’s with every paragraph.
This is the way traditional Hebrew books are typeset.
Oh, forgot to ask, the the text wrap around the number even though it’s not drop-capped?
Just when I thought I had it licked :( Automatic numbers are fantastic but they can’t do everything for you… yet!
Question: Can the consecutive page numbering in the master page be set to skip alternate pages? What I mean is, in a document setup of say 500 pages, I’d like page 1 to be numbered, ‘1’, but instead of page 2 being ‘2’, it skips 1 page and numbers page 3 as ‘2’. So all the even pages are not numbered at all, and all the odd pages are numbered in running order. Am I making sense? Need a workaround for this because i really do have volumes of 500 pages booklet that need this solution. Thanks.
Jeffrey, did you see the more recent post about how to number pages in InDesign? Some ideas there.
https://creativepro.com/how-to-add-page-numbers.php
But none that would work for what you describe, though. I think you’ll have forego the auto page numbering feature. Instead, put a small text frame on the right-facing (“odd”) master page that’s not linked to anything. Make it small enough so it’ll only hold one formatted number.
Then prepare a text file that looks like this:
1
2
3
4
and so on, one number per paragraph. I think with Excel you can automate this, then save it out as a text file.
On page 1 of your ID doc, hold down the Shift key when you Place that text file into the small text frame. That’ll add the numbers in sequence to each right-facing page.
Hi Anne-Marie,
Thanks for the tip. But I think I have a clumsy/lazy workaround that still taps the auto page numbering.
I created 2 separate files of same number of pages and in single pages instead of facing pages. One file is the odd pages and the other is the even pages.
I think it’ll be a nightmare when it goes to the printers. . .
I am putting together a document that is four pictures on a page. I am numbering each picture, hence four numbers on a page. Is there any way to automate this, so that if I have to add or delete a picture I won’t have to renumber all of them? Thanks.
David, one option might be to add each image as an anchored/inline graphic in a text flow. Each image could be on its own paragraph, and each paragraph could be numbered with auto numbering.
I have 4 pages up on 12×18 and I have the same problem. There are 1000 pages, starting at 100. How would I number those 4 pages on 1 sheet?
What if you don’t want to jump frames? the only workaround I can see is to create a new style for each new numbered list that i want to start at “1”. This is what CS3 does:
blah blah
1. x
2. y
3. z
blah blah
4. x
5. y
6. z
i want it to say:
blah blah
1. x
2. y
3. z
blah blah
1. x
2. y
3. z
if you go into the paragraph style you can change “start to” to 1 but then it says to me:
blah blah
1. x
1. y
1. z
any easy workarounds here? CS2 did it the way i wanted automatically. thanks.
Ashley, this is the way CS3 works by default. That is, if you just select x, y, and z and apply the numbered list paragraph style (or just click the numbered list button in the Control panel), you’ll get 1, 2, and 3 after each one. Perhaps you need to leave the List type set to Default?
David thanks for your response. I tried it again and made sure my list type was set to default, and i still get:
david blatner
1. help
2. me
3. fix
4. this
design geek
5. will
6. this
7. work
how do i get the 2nd set of numbers to start over at 1?
Ashley, if you apply numbered lists to text as an override (manually from the control panel or menu — not part of a style), then it works as David says. On the other hand, if you have a paragraph style specifically for numbered lists, it works as you describe as you apply the style to various paragraphs in the same frame; even if you did not name the list within the style.
To get the 2nd sequence of numbered paragraphs to start over at 1, right-click on the paragraph that should be a new “1” and choose Restart Numbering from the context menu.
I guess this is the default behavior for numbered list styles. The only time they start over at 1 on their own is when you apply them to text in a different frame (a different story).
Hi, I am in the same boat as Ashley. CS2 used to restart numbering at 1 using a paragraph style. CS3 now continues the numbering even though a new style occurs between the lists.
So you need to manually restart numbering now?
I have a feeling that the way it works in CS3 is afeaturenotabug. In some ways I like it. I’m often formatting a list of numbered paragraphs, and for some numbered entries I have two paragraphs or more of text. In CS3 I can select the 2nd paragraph (following the numbered one) and apply my non-numbered p style, the number goes away; but the subsequent numbered paragraph stays at the next incremented number. (In CS2 I’d have to continually choose “start numbering at” for those subsequent numbered paragraphs.) I’ll bet enough people complained about it that Adobe changed the behavior to what we now have in CS3.
The solution in CS3, if you often have separate lists of 1-n numbered paragraphs in the same frame, is to create two numbered paragraph styles. In the first paragraph style, turn on numbering but change the default mode from “continue from previous number” to “start at 1”. Make a second paragraph style that’s also numbered but leave it at the default setting (continue from previous number).
When you want to style a numbered list, apply Style 1 to the first paragraph, and Style 2 to the rest of them in the list. When you make multiple series of lists in the same frame, this method works. The Style 2 numbers look to see what is the number of the most “recent” numbered paragraph — which would be 1, since you used Style 1 for it.
Similar to creating 2 body styles — one called Body First (for a drop cap) and one called Body for the rest of the paragraphs.
This is making me crazy… I remember trying this with a single paragraph style and it worked (when I posted earlier), but now I cannot figure out how I did it. Well, I guess Anne-Marie’s solutions are the best here.
David, maybe something changed with 5.01?
Re creating 2 paragraph styles (one for the first number, one for the remaining numbers in a list); if you do this a lot, I’d suggest including two ID features to speed this up.
First, base one of the styles on the other so that edits you make to Style 1 are immediately reflected in Style 2 (other than which # it should start with of course). Second, set Style 2 to be Style 1’s Next Style. Leave Style 2’s Next Style at the default [Same Style]. That way you can use the “Apply [Style 1] and then Next Style” feature, to quickly format a selected range of paragraphs with both styles at once.
thanks for all the research on this david and anne-marie… i had figured out to make the 2nd style like you said, the problem is the kind of documents i work on a lot (descriptions of insurance benefits–ugh) have many lists of numbers after multiple categories that need to start over at 1 each time (within a story), so the process of creating a new paragraph style for each new list i start seems cumbersome. the lists are LONG or i’d do the numbering manually. My solution for now (unfortunately) has been to revert back to CS2. BUT you gave me the idea to pre-create (is that a word?) a large number of numbering styles to save and import into each new document so i don’t have to do that each time, perhaps that’s a solution. i’m not a software programmer, but still seems weird to me i have to do this and indesign doesn’t have a better workaround… thanks for your help!
PS: anne-marie, your posting on the 16th that said “To get the 2nd sequence of numbered paragraphs to start over at 1, right-click on the paragraph that should be a new ?1? and choose Restart Numbering from the context menu.” when i right-click i don’t get a “restart numbering” option. can you help me with this?
Ashley, you shouldn’t need to create a new style every time you want to start a new numbered list in the same frame. Just apply the same “Start Numbering at 1” style for the first item in each numbered series. Apply the same “Continue from Previous Number” style to all the rest of the items.
Re helping you with your file, sure. E-mail it me at [email protected].
Anne-Marie: a coworker finally helped me figure this out. When you said to right-click on the paragraph where I want to start over at 1 and choose Restart numbering from the context menu, I don’t have that option (possibly because I am on a PC not a MAC?) However I can do it by going to the type menu>bulleted and numbered lists>restart numbering. So I’m all fixed. Thanks so much.
Is it possible to do this in CS2? I am trying to make captions auto number themselves, but CS2 does not seem to have the same options for creating lists. Also, is is possible to give the numbering a prefix? I would like my captions to read “Figure 3-#.”, where # is the automatic number. Thanks!
Hi all,
Can you guys help me, I want to have the numbering to run aver different books in my documents. I already created a list, and ticked the “continue accross stories” and “continue from previous number in a book”, but the numbering always restarting in every books.
can you help? Thanks
I know this is late in coming but I just saw this thread about automatically restarting numbered lists and I wanted to offer an alternative that I learned in FrameMaker and am now applying to InDesign CS3. I apply a higher level of autonumbering to the editorial element that I want to restart any numbered list. For example, lets say a numbered list should restart at “1” after a particular type of heading. I actually create several of these paragraphs according to what my client’s style guide says should restart a list. I define it as a list paragraph that is at a level of “1” but I delete any characters in the autonumber field so the paragraph never displays a number but it restarts any numbered list. I then start my first level numbered list at a level 2 and nested numbered lists at level 3. Make sure you turn on the check box that resets lists at a previous level. Now as the user enters different level lists, they are all restarted automatically without using a separate tag for the first number in the list or using the right click “Restart Numbering” method. I have been using this for book templates since CS3 came out and it has been working great.
Donna, that sounds great! Let me give it a go here and I’ll write it up, giving you all the credit of course. ;-)
Hello, maybe I’m missing something here? How does indesign know what the order of the paragraphs or text frames are?
If I have two text boxes on a page;
1.
2.
and insert a new text box which I want to go between them, becoming “2.” and making the original 2. a 3. how do I do this?
It updates all numbers on following pages but it always creates a new box which is the next sequential number on that page…
any help greatly appreciated!
Joe, we talked about this back in Episode 66, but it’s kind of weird: The numbering order is based on the order that you created the frames on the page. If you have multiple frames on the same page and you need to re-order them, you’re stuck having to copy and paste the frames in the right order. Crazy.
Hi David, please tell me this issue has been solved in the new version :(
Two questions that do not appear to be answered here…
Is there any way to use InDesign’s numbering to emulate what’s referred to as “legal numbering?” ? where every paragraph is numbered, and even sub-paragraphs… like this:
1 paragraph one
1.1 sub par one
1.2 sub par two
1.2.1 sub sub par one
1.2.2 sub sub par two
I’m working on a project to take this numbering style, commonly employed by legal writers and software analysts, into InDesign so we can include graphics to show both our clients and our software developers a more complete specification document. Doing this in Word is not impossible, but I have very little hair to tear out anymore. The way it handles formatting for headings, style, and numbering is insane.
Second, is it possible to create a table where the top leftmost cell is numbered in this sequential style?
The net effect of this would be a series of tables with sequential numbering in the upper left-hand cell, and other data in any further cells within the table.
I want to be able to work quickly and efficiently in writing up these specs… and although Word’s numbering work okay for Word (where much of this documentation originated), I find Word’s tendency to “help” format, along with its limitations in formatting, are a huge nuisance. I think I can handle this more efficiently, and with greater control over simple things, in InDesign (the readability of the numbered list shown above, is pretty low, and it’s very hard to adjust its format in Word).
Can this be done? Anyone seen an example I can study?
OK. I have spent a few days on this… and I can create a numbered list that appears to work–until the numbering level decrements back to an earlier, higher level (fewer digits).
Here’s an example of what it looks like, where all appears fine at first (sorry about the poor formatting, things line up correctly in InDesign!):
1 level 1
1.1 level 2
1.1.1 level 3
1.1.1.1 level 4
…but then I get to the point where a new thought further up the hierarchy starts and the numbering breaks.
2 level 1
1.2 oops. continuing from before!
1.2.1 ditto
1.2.1.1 ditto
3 level 1 again, looks ok
1.3 oops again…
1.3.1 more of the same
As I dug into this, I seemed to run into a loop where I can either right-click and “restart numbering” or “continue numbering” ? but the one option breaks all previous numbering, and the other breaks all future numbering. It’s if I can choose one or the other, not both! But I need both, it appears.
I feel I’m just not getting this… but I’m genuinely stumped. Is it possible to setup a document that does proper numbering where each new level increments from 1, and each time a newer previous level increments, it is picked up? Using the examples I listed above, this is what I am trying to achieve…
1 level 1
1.1 level 2
1.1.1 level 3
1.1.1.1 level 4
2 level 1 (second time around)
2.1 level 2
2.1.1 level 3
2.1.1.1 level 4
3 level 1 (third time around)
3.1 level 2
3.2
3.2.1
3.2.1.1
3.3
…etc.
This has been difficult to describe ? I hope it’s making sense! If anyone has a sample where this actually works, could you post an indd file somewhere? Or, please get in touch with me…
Thank you.
James-
Start by defining a new list under Type >Bulleted and Nubmered lists > Define.
Then define a different paragraph style for each level of your list. All the styles should use the list you defined.
The numbering expressions should be
^1 for your level 1 style
^1.^2 for your level 2 style
^1.^2.^3 for your level 3 style
^1.^2.^3.^4 for your level 4 style
The mode should be Continue From Previous for all the styles.
Last, select Restart Numbers at This Level After Any Previous Level.
Happy listing.
Does anyone know how to create a multi-level unordered(Bulleted) list in ID4? I need to do so but it looks like I might end up doing it manually. GRRR!
Mark
@Mark: You just need to make different paragraph styles, one for each level, and each with its own bullet and indent level. InDesign isn’t a word-processor, so it doesn’t do all that work for you.
David-
Thanks! I assumed that that is how I would have to do it.
Mark
This post was really helpful to me in learning how to reorder figure references. Thanks — am about to listen to episode 66 now.
As a follow up, note that if you have an inline text frame that sits inside another text frame, don’t copy and paste the inline text frame. Copy and paste the larger text frame that includes the inline text frame. Treat all inline text frames as part of a larger text frame. Otherwise the figure reference numbering doesn’t reorder.
Thanks Mike. Your answer to James was just what I needed… Now it is so simple.
Andrew
Looking for your tip jar – :)
the out of order hack is not working for me!!! help!
I believe that it might have to do with each item of a numbered list being inside its its own anchored text frame – could that be? any ideas how to make the auto-numbering do its thing? I didn’t place all my items at the same time and my system would fall apart if I couldn’t fix what should be automatic…
just as an example I finished my document and there was a reference I missed near the beginning of my document. I have 27 items up until that point, and when i inserted this at the beginning, I got 28, not 1 as I would want and expect.
help, please!
This is the first time I use numbered lists for paragraphes and I encounter a serious problem with the character styling of the numbers in Indesign CS3.
In the character style I’ve applied an “underline” for the number, but it doesn’t show. When I convert the numbering to text the desired formatting suddenly appears? but I don’t want the numbering to be converted – it could still change later on. Is this a bug? Is there a workaround for the problem?
I was hoping I could use a Numbered List to fix the omission in the Footnotes feature where you can’t have footnotes share numbering across separate stories. But it appears that footnotes are their own unique (and obnoxious) beast, and numbering restarts even when a custom numbered list is applied to the style. Does this match others’ experience?
[…] create one or more custom lists, as discussed in this post. Then, use that list in a paragraph style that turns on automatic […]
I am so glad I stumbled over this old post: I’m stuck working on a Sunday afternoon after volunteering to typeset a charity cookbook that came “totally preformatted in Word.” And I couldn’t get rid of the numbers at the recipe titles without also messing up the numbering of each recipe’s procuedures — until I hit the ‘right click’ to start renumbering!
Many thanks for being there when I needed y’all!
I just stumbled across this post and decided to test it out. I am running InDesign CC on a PC, and unfortunately this feature doesn’t seem to work correctly on my documents.
I started by creating a document with a special numbered list, and was able to make that work just fine. I created the numbered list, and then created a paragraph style based on the list, and they both work perfectly.
However, if I make a second document and try to have the lists update across a book, it doesn’t seem to be working correctly. When I create a new text box on the second document, and then assign the paragraph style to the text, it does what it is supposed to, except that it restarts numbering from 1 again.
If I create a new text box, add some text and then try to assign the numbered list (without assigning a paragraph style), although I have the option of selecting the custom list, when I do select it, the formatting has been reset to match my default numbering options.
I have tried this using a copied document, or via creating a brand new document, both with and without synchronizing the documents within my book, and it doesn’t seem to work for me.
Has anyone else tried this process with InDesign CC and had any success? I am trying to determine if this is a glitch in InDesign or a mistake I am making when setting up the document.
Hi Anne, I’m sorry i know this is a very old post, but i was wondering if you actually posted another post about this last paragraph in your article : To keep things manageable I’m going to continue this topic in an upcoming post sometime this week. There’s more to write about, such as changing how the auto-numbers appear, and how to force InDesign to number the text within multiple frames in a particular order. (Oy, do we need a “Tab Order” feature!)
I’m certain that i found it somewhere before, i didn’t need it back then, but I’m not able to locate it now and i need it badly, many thanks in advance
Thank a lot Mister !!
You saved my week…
Impossible to found this information because my keywords was always sending me to numbering page topics :'(
Thanks again,
take care
Guillaume
I have used numbered list in frames, but numbers restart if I anchor one of the frames. For this I have to either anchor all or none. Any solution to this please.
I have successfully numbered my figures – but once they turn to double digits I get this wide space between the Figure # and the descriptive text. I’ve tried adjusting alignment, indent, and tab – but those don’t seem to make any difference at all. Help please!
Thanks.
I had this same issue and after hours of trial and error finally got it fixed….only the next time I encountered the issue (months later) I forgot how I fixed it!!!! So a primer on this problem would be MOST appreciated. Thanks.
Thank you thank you thank you!!!
Thank you!!. I encountered this last night when I was really tired (and anxiety level was high due to a deadline) and I was banging my head on the desk to try to solve this. The Anne-Marie/David team comes through again!
thanks again
This is great!! But can what happens if you need to add one in the middle say you have 99 items and need to add one after the 50th? When there are only a few you can adjust it by copying and pasting but how does that work over multiple pages?
OMG you really just saved me from getting totally nuts!!!
I really hope one day I can meet you and buy you a drink cause you just saved me a couple of days of work!!!
Hello! I follow your Lynda classes and your blog, but I am having the hardest time finding a way to number my pages based on section number. It would look something like this
Page 1 = 1.1
Page 2 = 1.2
Page 3 = 1.2
Page 4 (new section) = 2.1
Page 5= 2.2
Page 6 = 2.3
Page 7 (new section) = 3.1
Would you point me in the right direction if there already is a tutorial or help me figure this out? I know it can be automated because I have a file that has it. I just can’t seem to find a way to recreate it.
Super helpful, thank you!!