Should You use Legacy or Flash Media in CS5?
InDesign has had the ability to use multimedia for many versions, but CS5’s new interactive features have renewed the interest in creating multimedia with InDesign.
Prior to CS5, InDesign was able to place some media , but it didn’t support .swf files very well). In fact, while CS4 was able to support .swf’s it didn’t always work out as expected.
CS5 has expanded the types of media that you can place into InDesign, but they end going into two categories: legacy media & Flash media. If you intend to export your layout only to PDF you are able to use the legacy media or Flash media (if you are using Acrobat 9 or higher). If you are exporting to swf or Flash Pro you have to use Flash media.
.
Using Legacy media
Legacy media will work in an exported interactive PDF, but not in an exported SWF for FLA file since Flash does not support these types of media. The legacy video formats include: .mov, .avi & .mpg. The audio formats include: .aiff & .wav. While is is possible to continue to use these formats if you only intend to use them in a PDF, you will receive a warning when you try and place them inside InDesign CS5.
If you ignore this warning and place the file anyway, you will not be able to preview the file in the media panel. The media panel will still allow you to create a poster and some options for controlling it inside an interactive PDF, but if you try and preview your document with the preview panel your receive another warning that the media is not supported by the Flash player and it will not be shown.
.
Using Flash Media
The preferred media types to use inside InDesign are Flash based since they can be used in a PDF or a SWF. They include .swf, .flv, .f4v, .mp4 & .mp3. When you use Flash media you will have full control over the media when you use the media panel. You can access video cue points, pick a movie poster from a frame, control video navigation controls and more.
Converting Your Legacy Media
What happens if you don’t happen to have your media in the correct format? If you want to convert your video files into a format that Flash supports you can use the Adobe Media Encoder (AME). InDesign CS5 now ships with AME and you can use it to easily convert your legacy video files to Flash video.
Converting Video
- Open the AME and click “Add” to select your meda file(s)
- Choose the format (FLV|F4V)
- For more control, you can click settings button and trim the video, add cue points and fine tune the export
- Export your video
If you plan on converting lots of video, it is a good idea to add a lot of vides and batch convert them at once. Keep in mind that this may take awhile and you may want to do this overnight.
Converting Audio
If you have legacy audio files, the AME is of no help to you. I recommend that you use Apple’s free iTunes application to convert your audio to mp3.
Which One Should I Use?
The obvious choice tends to be that that you should use only Flash media with InDesign since its it can be used in both Acrobat 9 and the Flash Player. However, if you want your PDFs to be accessible in older versions of the Adobe Reader you may want to use the legacy files since Adobe Reader 8 and earlier do not support Flash.






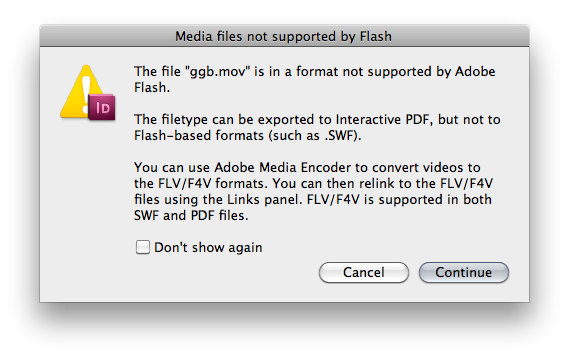

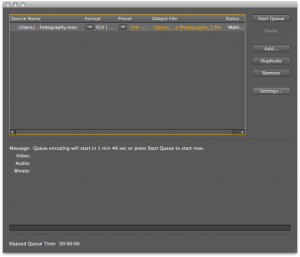
Great write-up, James.
I think using Flash has big advantages, but if you include it in a PDF file, you need place a prominent message that Adobe Reader 9 or Acrobat 9 will be required to view it. I’d include a link to download the FREE Adobe Reader 9. Of course, which media to use always depends on your audience and whether they’re willing (or can) upgrade. At least Reader 9 has been available for over two years now. I’ve not seen what the adoption rates are, compared to older Readers.
Using Legacy media has caused many problems over the years because it requires using Apple QuickTime technology which isn’t built into Reader/Acrobat. It requires that your viewer had already installed QuickTime. While not a problem on a Mac, in the Windows world this isn’t universal (although QuickTime does get installed with iTunes). Having Flash run-time built in to both InDesign CS5 and Reader/Acrobat 9 is a real benefit, and will make the viewing experience more consistent.
@Steve – Thanks for pointing out the problems with quicktime on the mac platform.
It is kind of funny how we went from having problems running video because Adobe didn’t support an Apple Technology (Quicktime) to Apple not supporting an Adobe Technology (Flash on the iOS platform).
Excellent overview. One additional item worth noting is that the 7.0.2 patch fixed a fairly serious issue with some SWF files placed in ID not scaling properly with the PDF.
So make sure you’re fully patched.
Thank you very much!
With the CS5, many costumers ask me about these new functions.
This medley with the formats is a headache, and your post is a relief!
Is there a way to embed a video from the internet in In Design in such a way that when i export it to PDF it opens in the frame within the document. so far i managed the link to open in the youtube window only and i need it to open the film alone as if i embeded it on a website
thank you
yinon
@ yinon- Good question.
With a normal embedded video you can go to the media panel menu and choose PDF options. In this menu you are able to choose “play in floating window”. The strange thing is that it is grayed out for me with a URL video. I do have a workaround.
Export the file to an interactive PDF and open it in Acrobat Professional. With the select object tool, double click the placed video to open the edit video options. In playback style change the video to “play content in floating window”. For some reason my video removed the controls, so i had to re-add the skin with controls in this dialog too.
I hope that works for you.