Stashing Panels on the Left Side of the Screen
InDesign CS3 has a wonderful docking system for panels, but it does have some room for improvement. One frustration is how to get a panel or a group of panels to dock along the left side of the window. The problem is that the pesky Tool panel gets in the way! Here’s the trick:
Pull the Tool panel out by its top handle so that it comes out of its dock and floats loose on screen.

Now you can drag other panels over against the left side of the screen so that they dock there.
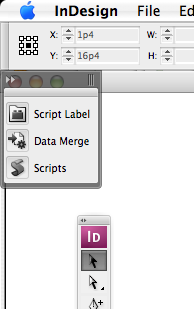
Finally, you can drag the Tool panel back to the left, but don’t let it dock… that is, snap it to the left edge of the screen, but don’t let go of the mouse button if you see a bright blue line appear. (The blue line means “dock here.”)
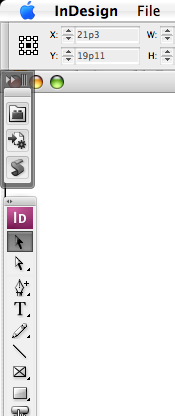
Stashing your panels in clever and easy-to-find ways is a key to being efficient in this panel-laden program. So being able to dock your panels on both sides of the screen is a great help.
Before someone jumps in and asks, I have to add: No, you cannot dock panels on a second monitor. You can put floating panels on a second monitor, but you cannot dock them on the sides (put them in little docks that pop open/close).




I don’t suppose there’s a way to go back to the pre-panel menus/palettes from pre-CS3, is there?
That’s been my biggest gripe since upgrading, because right now I can only have one docked panel open at a time. =(
Dock whatever panels you need with each other. For instance you can dock the Paragraph Panel with the Swatches Panel, as pointed out, when you see the bright blue line. Then you can use the keyboard shortcut for either Paragraph Panel or Swatches Panel to hide or expand those panels.
You can do this with more than two panels.
When done, click the docked panel, to expand it. Then you can drag your new docked panels in the same way (you should see a bright blue line) and dock that aswell. Click the far left one to collapse it down, and then you have two docked panels.
Actually, you just have to drag whatever panels you want onto the left side of the dock, until you see the bright blue line.
The only “problem” with that is that the tool box can’t share a column with any panels.
For those with single monitor setups this leaves a lot of wasted space under the tool box. By using David’s method you can take advantage of the space under the panels.
Hopefully, the Adobe engineers will figure out a way to let the toolbox and the panels share space docked to the left side.
Don’t forget to save your workspace too. I have 3 different workspaces, depending on which project types I’m working on. Magazine, Typesetting and Desiging, all need different panels (for me) so I have 3 different workspaces with all the panels I will ever need for each of the three.
I didn’t know I could (or realise I could) stash them on the left side of the screen, could come in handy for future workspaces.
If you need to swap workspaces often you can assign a keyboard shortcut to them, making it a snap to change them.
This shows how to dock some panels on the left above the tool bar but what about in the space below the tool bar?
I wish some enterprising person or company would come up with a plug-in that would allow the use of CS2-style palettes instead of the CS3-style panels, which take up too much room and are far less flexible. The new UI is the primary reason for my not upgrading while freelancing at home, although I use CS3 at my job-job.
Rick and Chris, can you describe what you like about CS2 panels over CS3? Is it the sideways text label when stashed?
I generally drag the side of the CS3 docks down so that all I see are icons. This is a great space-saver and it only took about a day to learn the icons for the panels I use most often.
Note that you can have more than one panel open at a time… you just have to pull them out of the dock first!
Yo can have all panels open at the same time, if you “Expand dock” by clicking on the small arrows on the top of the dock. Then, when you don’t need all those panels anymore, you can go back to normal by clicking there again.
I liked the sideways docking that CS2 used. I think it was far easier to see quickly and made better use of the edge of the screen, plus was just as compact, in terms of number of pixels out from screen edge, as the new style. I still have to think for a moment what the icons mean for the new palettes. It would be great to have a choice of how one can dock the palettes. I did notice just recently, however, that palettes can be “docked” on the bottom of the screen in a similar fashion to the pre-CS3 style. Just take a palette, or group, and move it until it sort of “snaps” to the bottom of the screen. Now just click on the gray top bar of the palette (not the tab with the name) and it will minimize like pre-CS3. Not perfect because the hit zone for the action is the bar, not the name tab and when minimized the hit zone does not extend to the screen edge (Fitt’s Law, Adobe – please). But I like it. Worth trying out.
Incidentally, that Fitt’s Law comment applies to all the palettes – really ridiculous UI design to exclude a pixel or two of the screen edge from being active to toggle the state of the palettes.
I didn’t like the new CS3-way either, at first. But they’ve grown on me.
I’ve got all my commonly-used panels set to key-board shortcuts, and only rarely do I actually click on a panel to open it. They’re all stowed only as icons, and if I need more space, I just hit tab to disappear all my docked panels.
As I think David will agree, Keyboard shortcuts really are THE key to efficiency.
I prefer the old style also.
1. you could dock them at any vertical point that you chose, not just the top.
2. they could be docked below the toolbox.
3. they were easier to read.
4. the new style, even when collapsed all the way down to icons, is wider than the old style.
The only advantage that I see with the new style is that you can have two columns on a single screen edge.
I’ve grown used to the new style and I don’t really notice it anymore, but I work on a widescreen. I also notice that I no longer collapse any of my pallets since the new style was adopted.
Hey David,
My complaint really with CS3 is that I can only have one docked panel open at a time. I loved being able to have open, docked panels on the left and right side of the screen.
A few comments and suggestions for those who prefer the CS2 docking behavior over the CS3 docking behavior.
First, a comment on what we were attempting to accomplish with the new CS3 interface. As part of the research we did for figuring out what problems we wanted to solve, I took a hard look at just how different the palette-based interface had become in each of the Creative Suite applications. Take a look at the chart below. You?ll see a list of palette interface behaviors on the left. If a product had that behavior, a circle appears in the column for that product. You?ll see that many of the products did not have the same behaviors, and even when they did, often the behavior was implemented differently between the applications as indicated by the circle with a dot in the middle. These inconsistencies had developed over the years because every product used its own unique UI code.
For example, only InDesign and GoLive had palette stashing at the time, but the stashing behavior was very different between the two applications. The main objective of the new CS3 interface was to create a single, consistent implementation of as many of these existing (and some new) palette behaviors as possible so that the user experience between InDesign, Photoshop, Illustrator and Flash would be the same.
IMHO, I think we accomplished this main objective. However, as many of you InDesigners have pointed out, it did mean that we had to make some sacrifices along the way. Specifically, we were not able implement the ability to have more than one collapsed panel open as a drawer. This wasn?t because we didn?t think it was a useful behavior — it was simply a tradeoff we were forced to make due to our time constraints.
Let?s just say that we?ve most definitely heard your feedback on this issue and plan (had always planned) to resolve this in the next iteration of this new common user interface.
Despite this shortcoming, hopefully by now you?ll have discovered some of the benefits of the CS3 implementation over the previous CS2 implementation. For example:
Horizontal Labels — The CS2 stashed palettes displayed the names of the palettes vertically. Not only did this make them hard to read, it was a waste of space as vertical screen real estate is more valuable than horizontal (just imagine the German version!). For CS3, the panel names are displayed horizontally by default, along with an icon.
Icons Only — over time, you may not need to see the names of the panels anymore, so you are able to conserve horizontal real estate as well by collapsing the panels even further to just an icon representation. If you still need a reminder of what panel an icon represents, you can get a tool tip by hovering over the icon.
Easier Management & Customization — You no longer need to know the secret handshake of holding down modifier keys to stash/unstash a group of palettes. Now, you can simply grab the strip above the panel tabs to dock, undock or reorder a group of panels within a dock. You can also reorder panels within a group by simply dragging the tabs within a group.
Better Tab Key Behavior — This is perhaps my favorite new behavior. The Tab key used to simply be a convenient way to toggle the palettes between being visible and hidden. In CS3, pressing Tab still hides the panels, but it also puts them in a special accessible mode. Rather than pressing Tab again to pop the panels back, simply mouse over to the edge of the monitor and the panel dock will temporarily expand. When you mouse out of the panel area, they automatically hide themselves again. This is one of the workarounds for those of you who want ?more than one drawer open when the panels are collapsed?. This mode gives you back all of your screen real estate when the panels are hidden, and sliding over to the edge of the monitor brings the panels back with whatever panels you want expanded. If you want to hide your panels on the left, but still keep the Tools panel visible, then use the old Shift+Tab gesture instead.
Finally, if you don?t like the new docking behavior, you don?t have to use it. The CS3 applications all still support the old ?floating palettes? behavior. Simply remove all the panel groups from a dock and let them float.
One suggestion however if you opt for this approach — when the panel groups float, they do not react to each other. In other words, making a panel group taller does not cause the panel group(s) below to resize. You end up with the panel group you are resizing covering up the panel groups below. Yuck. As an alternative, you can attach a panel group to the bottom of another panel group to create a ?floatilla? of sorts. Then, you can double-click on a panel tab to reduce the panel down to just its tab. In the screenshot below, I?ve ripped out all the panel groups from the default layout, and attached them to each other by dragging the strip above a panel group?s tabs to the bottom of another panel group (look for the blue highlight before letting go — another user experience improvement that gives you feedback about what will happen when you let go.)
You can now position this floatilla anywhere you want on the screen, or even on a second monitor. Then, if you want more than one panel expanded, simply double-click on the panel tab(s) you want to expand.
I hope this helped explain a bit of the thinking that went on behind the scenes as we were designing the CS3 interface, gave you a few tips for using the new interface, and reassured you that we do listen and appreciate your feedback as it helps us make future improvements.
Cheers,
Michael Ninness
InDesign Senior Product Manager
(and former CS3 Senior UI Designer)
Thank you Michael for the tips on panels. It’s always good to hear from a designer of a product, to get a fuller experience.
I’ve always been a fan of the flotilla or super-palette method. More interfaces should start using the concept.
Looking begrudgingly forward to CS4.
It seems that great effort has gone into making panels take up the smallest amount of space because of some people using a single monitor. But the Creative Suite is a PROFESSIONAL suite of applications. Why should the UI be tailored to the lowest common denominator at the expense of professionals who use professional equipment setups. Working on a single monitor, saving space by collapsing panels and opening them as needed will never be as efficient as keeping frequently-needed panels open and ready to receive input. You might as well hide everything in a dialog like Quark did back in the day.