Sticky notes in InCopy
If you’re a seasoned InCopy user, this headline probably grabbed your attention. Don’t worry, it’s not a mean trick that I’m pulling on all of our readers! Seasoned users and beginners alike ask me all the time, why InCopy doesn’t have sticky notes like we have in Adobe Acrobat or even Adobe Photoshop for that matter. Although I don’t have the answer to why this feature doesn’t exist, I do have a solution that I’ve implemented in numerous workflows in which I’ve been involved.
Before I dive in, let’s be clear. InCopy and InDesign do in fact have a Notes feature that is quite robust. It allows users to add notes to very specific areas of text to provide anything from more detailed information, to questions about text in a story. These notes however are designed to focus on very specific pieces of text and furthermore are only visually apparent when in Galley and Story view in InCopy or the Story Editor in InDesign. Take a look at the figures below.
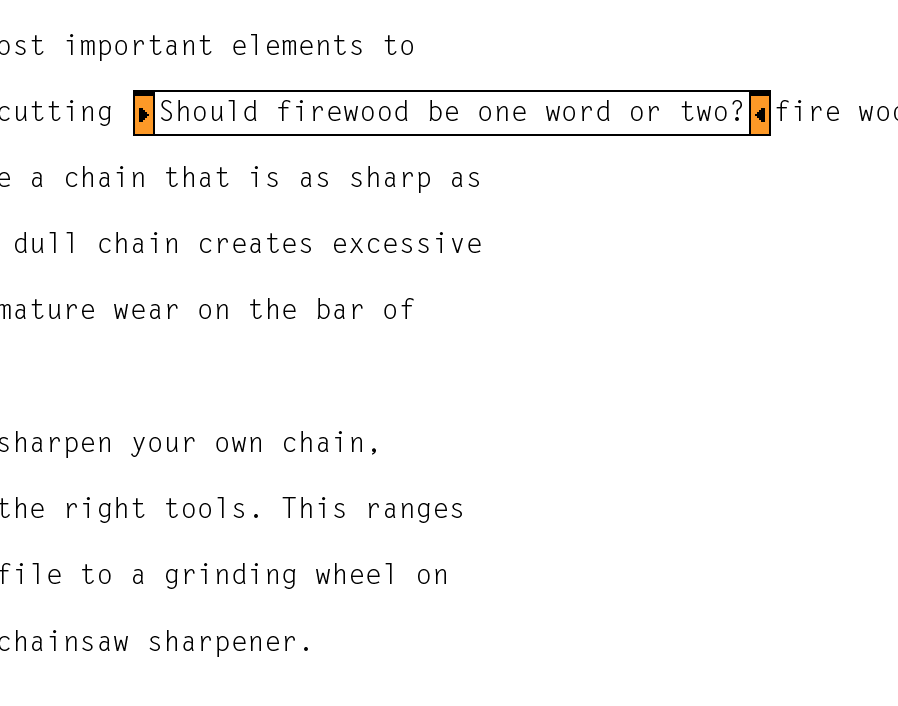
How notes appear in Galley and Story view
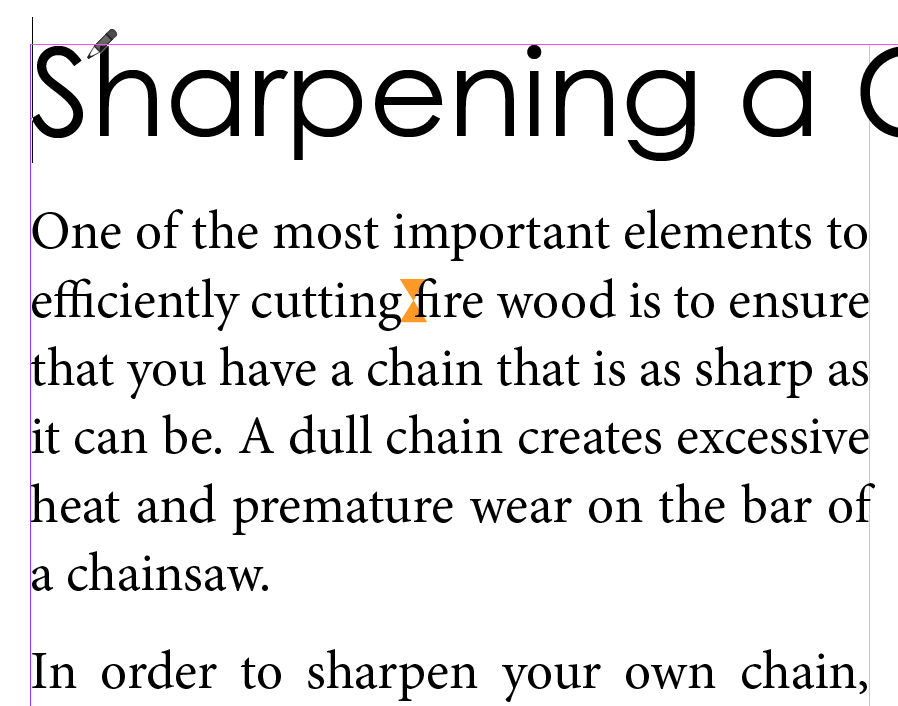
How notes appear in layout view
Often times, InCopy users spend a fair amount of time in Galley and Story view so the notes will be evident to them and can be addressed accordingly. But for InCopy users who prefer Layout view or for Designers who spend the vast majority of their time in Layout view, the standard InCopy notes could easily be overlooked unless the Notes panel is used consistently. Using the Notes panel, notes are much easier to spot. That being said, these notes aren’t very efficient at marking up layout adjustments, photo changes, color changes, etc. because notes need to be attached to a specific area of text.

The Notes panel provides visual navigation for notes when in Layout view.
So what’s the solution? As I said before, InDesign and InCopy do not have a sticky note feature, but I’ve created one myself that provides a reasonable replacement to sticky notes. This solution will require the designer to setup the necessary components in the layout, but once it’s setup you can easily incorporate this feature into your templates for consistency.
Begin by opening the InDesign Layout and drawing text frames on the outside margins of the Master pages. I’ve made mine yellow (simulating a sticky note) and formatted the text within accordingly. You’ll want to define a slug in Document Setup for the outside slug values so that the text frames will be visible on all of the document pages.

Those notes on each document page will be locked by default, so you’ll need to override those text frames by Shift+Cmd/Shift+Ctrl clicking on the text frames on each page. I refer to this as a sacrificial master element because we’re only using the master to put the notes in the same position on each page with the same visual appearance. Next, you’ll want to link the notes together from page to page by clicking on the Out Port of each frame and then clicking on the frame that you want to link to. You can speed up this process by clicking on the Out Port of one frame and then holding down Option/Alt as you click in each successive frame to link them together. I do this because that gives me one “notes” story to manage in the InCopy workflow. You could choose to make each text frame on each page a different story, but for management ease I choose one story. To obtain a behavior where each text frame applies to each page, I simply add several column breaks or frame breaks to force the text after the break into the next frame. This can be easily accomplished by pressing the enter/return key on the number pad of your keyboard to create a column break. If you’re like me and don’t have a number pad, hold down the function (fn) key when you press the enter/return key.

These sticky notes are “in your face” and hard to miss in layout view.
Now you have one story to manage for all of your notes and they can be easily seen by InDesign and InCopy users when using Layout view. These notes behave like any other story in the workflow so users will need to check out the story in order to add content. I like this method because it’s “in your face” so to speak and you don’t have to work to see the contents of your notes. The only caveat is that you’ll need to instruct all users to keep the frame/column break character intact so that the notes appear on the correct page but this is easily accomplished and the return is worth it.
Let me know what you think of this solution and if you’ve come up with other ways of accomplishing the same task. Looking forward to hearing what you have to say!




Great idea!