Swap Out Placed Pages with Relink
When you place an INDD or PDF file into an InDesign layout, you get a chance to choose which page(s) of the file you want to import, as long as you visit the Show Import Options dialog box while you’re placing it:
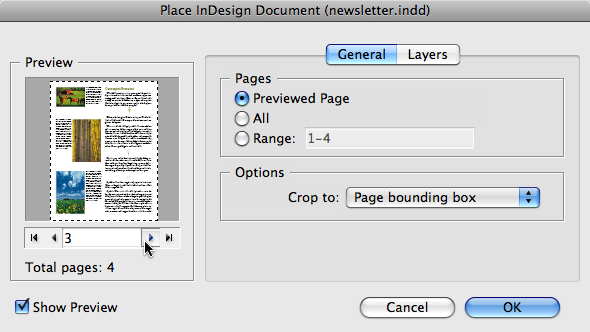
When I tell InDesign to bring in the Previewed Page, and I navigate to page 3 in the Preview area of Show Import Options, I end up with page 3 in my layout, nice and simple.
But what if I change my mind. Hey, it happens! How can you switch to a different page for this one instance? I really wish I could use Object > Object Layer Options for this, but alas, it only has controls for a placed file’s layers (or Layer Comps, in the case of PSD files), and not its pages.
By the way, did you realize that you can hide/show layers in a placed INDD file? Now you do … here’s the dialog box for the newsletter page I placed:
It would be great if Adobe would beef up its features and rename the dialog box to something like “Object Attribute Options” or even just “Object Options.” You’d have one dialog box where you could control not just layers, but also the previewed page of an INDD or PDF file, or even spreadsheets in a linked Excel file.
While we wait for that to happen, we have to do it the hard way. Most users select the image, go to File > Place, turn on Replace Selected Object and Show Import Options, and then choose another page from the same file.
I accomplish the same end by different means, and while I’m not sure it’s any faster, it might be new and perhaps useful to some people.
In the layout, select the placed INDD or PDF file, and then click the Relink button at the bottom of the Links panel. If the Links panel isn’t right there in front of your face, don’t bother opening it, just right-click on the image and choose Graphics > Link Information from the contextual menu . (Yes, the menu is missing a Graphics > Relink command, but the Link Information dialog box has a handy Relink button at the bottom.)
Whichever way you get to the Relink dialog box, note that it automatically brings you to the folder containing the file (nice) and that there’s a Show Import Options checkbox there as well:
So you just select the same file and click the Open button. You’ll get the same Import Options dialog box I showed you up above, where you can flip around to a different previewed page. Click the Done button, and the new page replaces the old one in the selected image.
That’s all – just a little “heads up!” that you can show import options when you’re relinking, and not just when you’re placing.









i dont place InDesign into another InDesign that much but for changing pages on placed PDFs i use this handy FREE script
https://www.adobe.com/cfusion/exchange/index.cfm?event=extensionDetail&extid=1046580
just notice that to use it in CS3 you need to alter it a tiny bit… see user comments on the exchange site for this script
WORKS PERFECT IN MY CS 3.0
johnny, that’s an awesome script. If you might need/want to share the script with CS1/CS2 users as well as CS3 users though, the proposed change to the script isn’t the best. Instead they should change
} else if (String(app.version).split(".")[0] == 4){//cs2
myDoc.selection[0].place(n.itemLink.filePath,1, undefined);
}
} catch (e){
into this:
} else if (String(app.version).split(".")[0] == 4){//cs2
myDoc.selection[0].place(n.itemLink.filePath,1, undefined);
} else if (String(app.version).split(".")[0] == 5){
//cs3
myDoc.selection[0].place(n.itemLink.filePath,1, undefined);
}
} catch (e){
At least that works for me (using CS3) and should be the correct JS syntax to keep the script working in CS1 and 2.
I can also make the edited script available if anyone wants it but doesn’t want to bother editing it.
I may not understand the protocols for this, but InDesign seems to have different standards for where it opens it’s dialog box. For example, it would be great if only InDesign would bring you to the folder containing the CS2 version that you just opened/converted to CS3 so you can save over that file, instead of having to navigate all the way back to that folder, that would be great!
Just some backstory: Anne-Marie and I were chatting on the phone about this yesterday and I absolutely did not believe that this feature was in the Relink dialog box (I thought the script that Johnny mentioned was the only way to do this). Just another example of how someone can live in a program day in and day out and not see something in front of their face. Thank you Anne-Marie for pointing this out and posting it!
It’s a pity the Relink doesn’t show up in the contextual menu when right (cmd) clicking on images.
Okay confused. When I right click on an image and go to graphics, all I get is Reveal in Finder and Reveal in Bridge. Where is this Link Information?
Melinda, you bring up a good point: InDesign doesn’t always show the Graphics > Link Info feature in the context menu. Not sure why. I suggest just using the Links panel.
Well, the Links Information shows up in the contextual menu, and sometimes it doesn’t. I was experimenting with it this morning. It doesn’t matter what type of image it is, that was my first guess. So the Link Information still wasn’t showing up in the contextual menu. Well, I needed a reboot this morning and all of the sudden the Link Information was available.
So seems perhaps it’s a memory issue or something?
Interestingly, the ‘Shift’ keyboard shortcut — which is a shortcut to ‘Show Import Options’ before re-placing — doesn’t work in this case. You have to check the checkbox for the dialogue to show.
Wouldn’t it be nice if you could drag out an image from the links panel. Sometimes I’d have an image that is placed more than once in a publication. It would be cool to just drag that link out of the Links Panel to place another instance of it. There are other apps that adobe make that do this :)
In CS4 there seems to be no Object > Graphics > Link Information anymore.
Why only pdf in that script? I found one that with a little modification works great on indd files, or changing the alpha chanel of a tiff, or other option that you can find in that window. It can be found on scriptopedia…
Hi there, since I arrived there while looking for a way to relink PDFs, i thought it might be a good idea to share the link to JR Boulay’s AbracadabraPDF website (click my name) where he built an actual version of InDesign : PDFoptions editor that does just what you propose, and works on cc2015.