The Hidden “Join Paths” Command
Cari Jansen, InDesign expert extraordinaire, came to the rescue in a recent discussion on the InDesignTalk listserv when she mentioned the existence of a Join Paths command in InDesign CS2. A Join Paths command? Where? It was surprising, but welcome news to everyone (working stiffs and ID pros alike) who were following the subject and trying to help out.
The “Joining Straight Line Segments” thread started as a simple question: “How do I join two straight line segments in InDesign CS?” For example, in this illustration, how can you join the apex of the open triangle so it becomes one line with three points?

If this were Illustrator it’d be easy. You could drag a marquee around the top two endpoints with the Direct Selection tool and choose Object > Path > Average > Horizontal and Vertical, which would move the selected points on top of each other; then keeping those points selected, choose Object > Path > Join. Et voila, one path with three points.
InDesign CS lacks both of those commands. Solutions offered in the thread included faking it with the Object > Compound > Make command (which has the same end effect as grouping the two lines – no actual “corner” is created), or doing it the manual way with the Pen tool.
The Pen tool way: Click on an endpoint of the first path, then click on the endpoint of the second path. InDesign joins the two paths with another path segment. Now you can delete one of the endpoints you clicked on to remove the extra path segment and redraw the single path. (Note the special appearance of the Pen Tool cursor in the first two illustrations below, indicating it’s about to join two paths.)



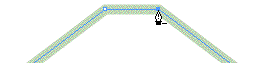

That’s how the job is done in InDesign CS, and in InDesign CS2 if the two endpoints are more than 6 points away from each other.
But Cari pointed out that if you’re using CS2 and you can drag the two endpoints close together (no more than a measure of 6 points separating them), you can use the Paths > Join command to hook ’em up, a la Illustrator. The command also averages the position of the two points before it joins them, so there’s no extra segment to delete.
Strangely, the Join command isn’t found in the Object > Paths flyout menu. You can only use the feature if you first assign a keyboard shortcut to it in Edit > Keyboard Shortcuts (Product Area: Object Menu), and then use that shortcut after you’ve selected the endpoints.
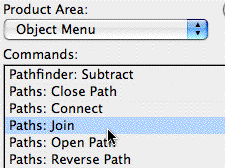





But there’s more there, Anne-Marie!
There are at least five other commands under the Object Menu product area that have no user interface: You must assign a keyboard shortcut to them to use them!
I haven’t tested these extensively, but quick testing reveals these:
(1) Paths: Connect acts when two anchor points are selected with the Direct Selection tool. It connects them with a new line segment, placing smooth anchor points at each end of the new segment.
(2) Convert Point: Corner works with one direct-selected anchor point. It turns a smooth anchor point into a corner point
(3) Convert Point: Smooth does the opposite. It turns a corner point into a Smooth point
(4) Convert Point: Symmetrical is especially interesting. QuarkXPress 4+ gave us the concept of a Symmetrical point which is a smooth point with equal-length handles. This command creates that when an anchor point is selected
(5) Convert Point: Line End appears to suck in the handles of a smooth point.
I remember using/testing these features while IDCS2 was in beta stage and then, because they were not visible in the publicly released application, I forgot them ! How that ? :-)
This was the first link to come up for my google search “join points indesign cs2”. Thanks, very helpful info!
Thanx. These things become ridiculous in such a program :S
Ah, so easy when you know what hoops to jump through. Thank you, thank you! Using my brand new “command J” right now!
Thank-you! I was going round in circles, knowing that there must be a way to do this
[…] in NYC, June 12-13, 2012 > Other articles about drawing in InDesign: Edit a Shape’s Frame The Hidden Join Paths Command The Zipper Effect Copy from Illustrator to InDesign or Vice Versa Pasting from Illustrator into […]
sir, i can not understood your method for convert selected anchor points to smooth in illustrator
Thats awesome…so many hidden things in Indesign. Thanks!
I hate reading long posts, only as i’ve got a small amount of dislexia, but
i really loved this one
Excellent writing, i did read it twice so sorry for this, i’ve passed it on to my friends,
so with a bit of luck they’ll enjoy it as
well.
i did the usual selct both end point but it just kept saying they must be on same path and not in a differnt group….which they weren’t.
Tip: the only way i got them to join was to make a new small path in between and then join each end to the new path. – – – then i could clean up point etc .
joining 2 end points always seems to be hit and miss for me. Some times its fine sometimes it persiste with thats ground and must be on same path warning ..no matter what.