The unique InCopy workspace
The InCopy workspace resembles that of InDesign in many ways, with the ability to dock panels to the left and right sides of the workspace. But InCopy offers a unique addition to panel docking, allowing users to dock some panels to the top and bottom of the workspace as well. This can easily be seen if you make the Essentials workspace active. You’ll notice that in addition to the Command bar at the top of the screen, the Character and Paragraph panels are docked there as well.

To undock one of these panels, click on the Gripper area of the toolbar and drag down into the document area, the panel expands into a floating panel.

The gripper area of the toolbar
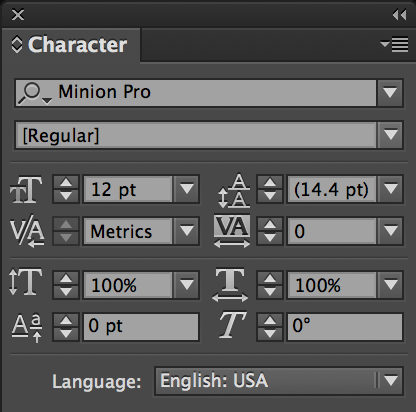
The same panel as a floating panel
To dock a floating panel to these areas, drag the tab of the panel up or down until you see a blue vertical bar appear. When it does, release your mouse and the panel will dock at that location.
Not all panels can do this. There are a chosen group of panels that are blessed with this behavior. These panels include:
- Change Info
- Copyfit Info
- Galley & Story Appearance
- Character Styles
- Paragraph Styles
- Character
- Paragraph
- Swatches
- Track Changes
The interesting thing about this behavior is that InCopy is quite flexible about how many panels can be docked in these designated areas. You can actually create multiple rows of these toolbars at the top and bottom of the screen opening up your workspace possibilities exponentially!
The rhyme and reason behind which panels can dock at the top and bottom of the workspace and which panels can’t, seems to pertain to panels that can logically display information in this limited area. For example, how would you easily display swatches in one of those areas? Either way, taking advantage of InCopy’s unique docking behavior can really streamline your workspace. If you have a unique way that you take advantage of InCopy’s workspace, we’d love to hear about it! You can tell us in the comments below!




I have a question, not a solution. I would like my InCopy files to open in Layout, not Story view, but I can’t find anywhere in Preferences to make Layout the default. What am I missing?
Hi Thomas, this is a great question and one that’s not very obvious to the user. Anne-Marie wrote a great post about InCopy defaults that you can read here https://incopysecrets.com/personalize-incopys-defaults.php that includes how to set your default view. Essentially with no document open, choose View > Layout to set the default when opening InCopy stories/layouts/assignments. In Anne-Marie’s post, she discusses several great tips on setting defaults in InCopy.
Hi,
I seem to have lost the font selection drop-down from the Galley/Story control bar at the bottom of my screen. It was there, but now it has vanished – I can still change the size and the line spacing in the view but not the font. Is there an easy way to resolve this?
Thanks,
Alex
Alex, if you hid the Text options, you should still have a couple icons on the left side of the bottom bar for Line Numbers and Paragraph Styles. Just to the right of those you’ll have a little menu widget for accessing the Customize dialog for this section of the bar. Open that and check Text Display, and you’ll have those options back.
We have InCopy CS3 at my workplace. Somehow, I removed the paragraph styles tab from its default place on the right panel. I found it by going to “type” and learned I could access it with the F11 key, but that wasn’t as convenient as having it docked in the panel. Thanks to this site, I learned I could just opened it using F11 and dragged and dropped it back where I wanted it. Thank you!