Threading Text From One Document to Another
Since PageMaker 1.0 in 1987, I’ve wanted to be able to link (or “thread” or whatever you want to call it) text between two or more separate documents. I’ve wanted it so badly that it’s one of the first things I’ve checked for the past 20-plus years every time I buy a new upgrade–whether PageMaker, QuarkXPress or InDesign.
So when I got InDesign CS4, I tried it again… nope, it still isn’t there? but wait a second? what if??
I was on a flight to Amsterdam to speak at a week-long publishing conference. Adobe had asked me to demonstrate the new features of InDesign CS4 for publishers. I was thinking about all the new features and trying to think of ways they could be useful for a newspaper or magazine. As I was thinking about the Conditional Text feature, a thought popped into my head: Would it be possible to use conditional text to link text from one document to another? For example, perhaps it would allow me to jump a story in a newspaper or magazine from page one to some other page — even one that was being laid out by a different paginator in a different document.
I pulled out my laptop and did a quick test – and it worked! Not only was the text “linked” between documents, but more importantly, I could edit the text in one document and have it update properly in the other. Here’s how:
1. Create two documents, one named Front Page and another named Page Ten (we’ll pretend you are creating a newspaper and you are going to jump a story from, well, the front page to page ten). Place a story somewhere on Front Page and make sure there is overset text, which you are going to jump to the next document.
2. Open the Conditional Text panel (choose Window> Type and Tables> Conditional Text).
3. In the Conditional Text panel, create two conditions: one named Front and another named Jump (or “this document” and “that document” or whatever you want to call them).

4. Select all the text you want to remain in this document with the Type tool, and then click on the Front condition in the panel.
5. Select all the text that is overset and choose the Jump condition. Note: It is easiest to use the Story Editor for this as you can see the copyfit line very clearly.
6. Now hide the visibility of the Jump condition. You’ll see you have copy-fit (no overset text) for the text you want in this first document. If you are using Live Preflight, and you have Overset Text set as an error in the profile, you’ll notice that there is no longer an error. In short, the text fits because you have hidden the overset portion (the jump).
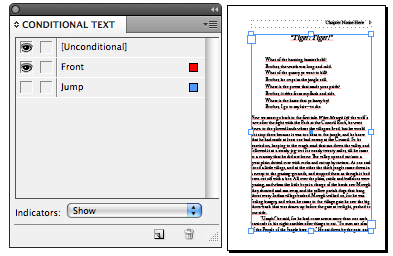
7. For this next part of the trick, you’ll need to venture into the InCopy menu; don’t worry you don’t need InCopy itself, and InDesign ships with all the required features. Okay, with the text frame selected with the Selection Tool, choose Edit > InCopy > Export > Selection. Export this story and give it a name like Lead Story (or name it using your newspaper’s naming conventions). Put it in a location where both you and the other paginator can get to it easily.
8. Open the second InDesign document, choose File > Place, and place this story on the page somewhere.
9. In the Conditional Text panel, turn off the visibility of the “Front” condition, and ensure that the “Jump” condition is visible.
That’s it! You have effectively linked the two documents. Now let’s put it into action: Go back to the first document and delete a paragragh. Since you are now using an InCopy workflow (sort of), InDesign will prompt you to check out the story first. Or, you can do this manually by choosing Edit> InCopy> Check Out. Either way, the icon on the text frame will become a pencil, showing you have it checked out.
After you delete the paragraph, you’ll notice that your story is now too short for the Front Page space. Turn on the visibility of the Jump condition so all the text is visible, select the text that you need to fill the frame, and assign the Front condition. Don’t forget to click the checkmark beside the Jump condition so it is not associated with that condition any longer.
Once again, turn off the visibility of the Jump condition and check in the story by choosing Edit > InCopy > Check In.
Now, go back to the second document. You’ll notice the link to the Lead Story has been modified. So you can Update it in the Links panel. After you update the link you’ll see that the text has changed to reflect the text reflow.
Magic – and a dream finally realized. What else have I got to look forward to in life? Perhaps direct Flash export from InDesign? Wait, I have that too.





This is a really amazing and clever technique, Russell! Thank you for sharing it. However, unfortunately, with every silver lining, there is a little cloud…
There is one significant problem with this technique, which appears when your paragraph uses a first line indent: If a paragraph is broken across two documents (half in one document and half in another), the second part of the paragraph appears as though it were a new paragraph in the second document. That is, it gets a first line indent, which looks a bit odd.
But even so, I think this will help a number of InDesign users, as long as they aren’t using First Line Indent.
Think about one thing more : use also anchored picture frames in that kind of workflow !
This is huge Russel.
Quit yer whinin’, David…it’s better than before.
Seriously, though, here’s a workaround I tested so you can sleep tonight.
If you are using Paragraph Styles that have the First Line Indent, let’s say it’s named Body, just create a second Body style without the indent named…uh…I’m thinking Body No Indent and apply it to the first paragraph to which you refer above.
But there’s another limitation you missed: If you are using Justified type, the last line of the Front page will not be fully justified. To solve this, just like above, have a third Body style that has Full Justify for the alignment.
I really think if you use it a couple of times, you’ll see just how important this is for small newspapers that are currently using the ol’ Copy/Paste technique to share text between documents.
As someone who’s never used InCopy or the InCopy anything in InDesign, I have to ask: what’s the check in/check out process for? Is checking out basically “going into edit mode” and checking in “going out of edit mode & saving changes”? Because that’s the way I understood it from those steps…
Your understanding is correct, Roland.
The real purpose of the chech in/check out process is so that someone in InCopy can’t edit a story simultaneously with someone in InDesign. Keeps two people from fighting over whether to add that word or delete it.
In the case of this tip, it keeps two people working on two different InDesign documents from working on the same story.
Ahh okies. I’m the only person using the creative suite at work so I haven’t had need for this type of co-operative features. Good to know they can sometimes benefit solo users too though :)
Russell, way to think outside the box. Great idea!
Great tip!
A big improvement for those who already manage their jump pages in a separate InDesign file.
For those who keep the pages together, this technique might enable them to finally manage the jump pages in a separate InDesign document. Of course, when they do, they’ll need to adjust to the idea of fitting the front and jump as separate bits. And if the folks who are fitting are InCopy users this technique would still work, but it might baffle them at first.
YAY, RUSSELL!!! You never cease to amaze me! You’ve just given me a definitive reason to purchase CS4 that I can use to justify the expense. Those of us at small newspapers who are still using the copy/paste method of jumping stories between documents will certainly find this useful. I religiously check your website when Adobe issues new releases and get your take on them to determine if my budget should take the hit of upgrading. Thanks for all that you do.
Does this work with in-line graphics or anchored objects? Do they flow with the text from one document to the other?
@christine: Yes, inline and anchored objects are part of the story, so they “flow.” (Remember, this is a hack, a trick… it’s not really flowing from one doc to another. It just is showing different parts of the story in different docs.)
I LOVE YOU RUSSELL ! You ARE my HERO!
Glad to join you guys.
Wow. I realize I’m jumping on the train a little late, but this is amazing stuff.
Thank you SO much!
I am wondering if there is a slightly different (or improved) solution to this for Adobe InDesign CC? If not, I am going to utilize this page ALOT to work on a project. Might I add that this is SO AWESOME. Thanks so much for sharing.
Can I thread text frames that are linked within a text frame?
Can’t execute step 7 (option greyed out). (The Story is in an InCopy Assignment if that’s relevant. And I’ve tried while checked in, and checked out) Thanks!
Just discovering this … but I am a little confused. What is the purpose of deleting the paragraph on the “front” page? Nothing happens. The paragraph doesn’t appear on the front page, or the jump page. Everything seems to work fine until we get to this stage.