Tip of the Week: Making Torn Paper Effects
This InDesign tip on making torn paper effects was sent to Tip of the Week email subscribers on March 16, 2017.

Sign up now and every week you’ll get a new tip, keyboard shortcut, and roundups of new articles, plus exclusive deals sent right to your Inbox!
Just scroll down to the bottom of this page, enter your email address, and click Go! We’ll take care of the rest. Now, on with the tip!
Knock a hole right through your document with this “breakthrough” technique: With the Pencil tool, draw a rough shape with lots of twists and turns. Take your time and go slowly. Be sure to hold the Option/ALT key as you release the mouse button so the shape is a closed path.
Use the Effects panel to add an inner shadow. Place an image in the shape. By varying your drawing speed and angles, you can make your shape look like a cracked eggshell, peeling paint, torn paper, and so on. If you want the subject of your image to look like it burst through your page, place the image twice. One copy goes inside the jagged frame with the inner shadow. The other copy has a clipping path and a drop shadow. To complete the effect, draw folded edges with the pencil too, fill them with white, and apply a gradient and a drop shadow.
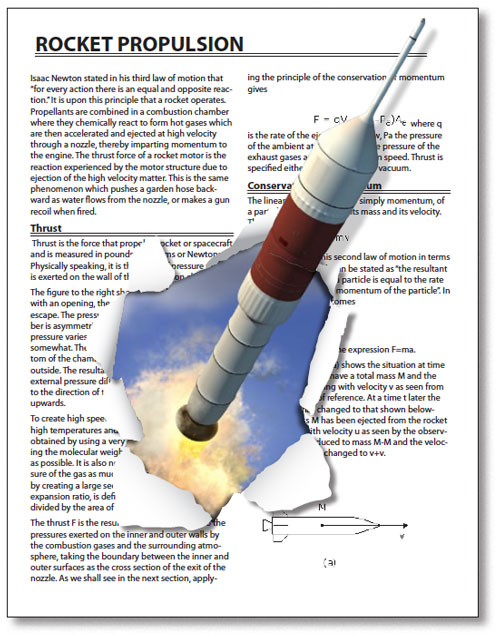
A related “torn paper” technique is to start with a rectangular frame. Then use the Pencil tool to draw a rough shape that overlaps the rectangle. Select both items and choose Object > Pathfinder > Subtract.
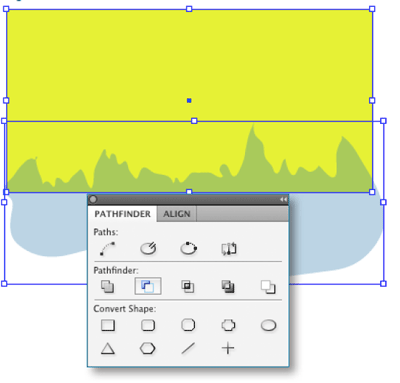
Give the object a Directional Feather on the “torn” edge to add some texture.

To simulate a thick piece of torn paper, use the Pencil tool to draw two similar rough shapes. Give them the same fill, but use a lighter tint on the bottom copy.
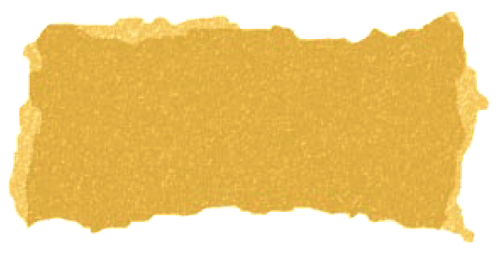




Does this also apply to text? I want to make like a “tear” effect through a heading and I am wondering if I would use the same technique.
Definitely. Just use the Pen tool to make some of the edges of the object you’re pasting into curved so it looks like tearing instead of cut with scissors. Here’s a video showing a similar thing I did for Lynda.com https://www.youtube.com/watch?v=UwR2EPN-EfU