Tip of the Week: Using the Color Theme Tool
This tip was sent to Tip of the Week email subscribers on December 31, 2014.

Sign up now and every week you’ll get a new InDesign Tip of the Week and Keyboard Shortcut of the Week, along with roundups of new articles at InDesignSecrets and CreativePro, plus exclusive deals sent right to your Inbox!
Just scroll all the way down to the bottom of this page, enter your email address, and click Go! We’ll take care of the rest. Now, on with the tip!
Adobe snuck a cool feature into InDesign CC 2014 called the Color Theme tool. You just select the ![]() tool in the Tool panel (it’s just above the Hand tool), then either click on an object (like an image) or drag the tool over a bunch of objects on the page. InDesign collects the most common colors from the selection and places them into the Color Theme panel that pops up. For example, in this image, I’ve dragged the tool over most of the page and its colors appear in the little floating panel:
tool in the Tool panel (it’s just above the Hand tool), then either click on an object (like an image) or drag the tool over a bunch of objects on the page. InDesign collects the most common colors from the selection and places them into the Color Theme panel that pops up. For example, in this image, I’ve dragged the tool over most of the page and its colors appear in the little floating panel:
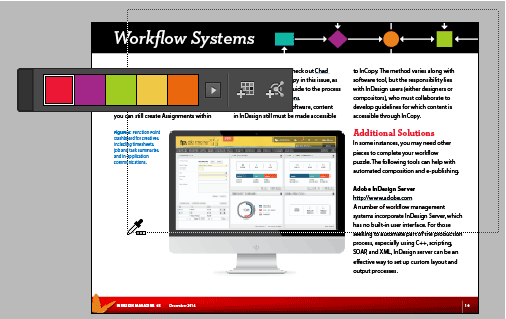
Once the colors are in the floating panel, you can click the Add This Theme to Swatches button to create a new color group with those five color swatches in it. But here’s a secret shortcut: If you hold down the Q key when you click or drag with the Color Theme tool, InDesign will automatically create a color group with five color swatches in it. No fuss, no muss!

By the way, you may notice that in the image above, the colors are all defined as RGB. That is because the document was created with the Digital Publishing intent, which causes new swatches to be defined as RGB by default. If you create a document with Print intent, the Color Theme tool will add CMYK swatches by default. You can override these defaults and force swatches to be created in RGB or CMYK by double-clicking on the Color Theme tool and selecting the color space you want from the Color Theme Options dialog box.
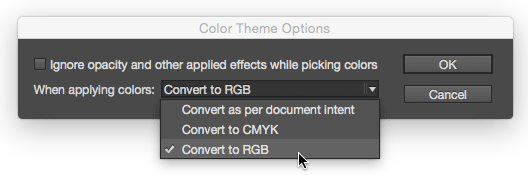




I use the eyedropper tool for styling text… now I have this pop up every time :( Is there a way to add a different keyboard shortcut to it OR just turn it off? Great feature, just badly implemented.
@shane: Actually, this is a different tool than the Eyedropper. You’re probably pressing ‘i’ on your keyboard; just press it again and you’ll get the tool you want.
Yep, this is the problem – I keep activating the new tool unintentionally. Styling type was so quick and now its not.
It would be quicker to use Paragraph and Character Styles
It’s really weird because in the extension manager the “gap tool” is listed by itself, and in fact you can turn this off in the Extension Manager and it no longer appears in the panel (just a blank space).
I don’t see any mention of the eyedropper tool though?
Probably the best thing to do is set the eyedropper tool to the eyedropper with no documents open so that it’s the default for all new documents.
Why the Content Grabber icons aren’t grouped, and the line pen and pencil, and the sciors, the tool panel needs some cleaning up for sure.
I would like to be able to arrange the tool panel myself and save the configuration in a workspace. If that’s more programming than Adobe’s engineers have time for right now, since the dimensions and resolution of monitors are higher these days, we could probably just dispense with the groups in the tool panel altogether.
I’d much prefer a condensed tool panel with the items grouped as I need them.
It would be cool to be able to customise the tool panel.
You may still be able to use Configurator to make a custom Tools panel of your favorite tools. I say “may” because Configurator was last updated for CS6, so any tool or command that appeared in InDesign after that won’t be an option. But I just used it to create a custom tools panel that works in CC 2014.1. The panel threw an error the first time I used it, but I just dismissed the error and the panel works fine.
If you want to try this, download and install Configurator https://labs.adobe.com/technologies/configurator/
Design your custom panel, and export it. Then put it in a folder called Panels inside your InDesign Plug-ins folder (create the Panels folder if necessary), and re-launch InDesign. The panel will be available in the Window > Extensions menu.
I forgot all about configurator!
Neat! I saw this and didn’t know what it was for!
I have accidentally activate the color theme tool a few times now myself, but I can’t figure out how to get the options to go away. When I select a different tool, the floating panel is still there. Anybody know how to get rid of it without restarting InDesign?
Did you ever figure this out? I just did a search for this now.
This has been fixed in the latest CC update: 2015.4. Switching to a different tool makes the floating panel go away. If you want it to go away but not switch tools, press the Esc key.
Yes I have the same question as the last comment – how do you make that stupid color theme tool panel go away!? I need to get it out of my life! I also agree with the previous commenter about the annoyance of the theme tool appearing when it is not desired. It’s not just for text styling. I personally think the theme tool implementation as reduced the efficiency of the plain old eye dropper.
The old Eyedropper tool is still there. You can use that instead. If you press “i” once you may get the color theme tool; just press “i” again and it switches.
I cannot think of why the panel would stay open. For me, it always goes away as soon as I switch to a different tool.
Right – but that still introduces inefficiency – as far as I know, the eyedropper is the only tool that switches tools based on it’s keyboard shortcut. I can press “p” a hundred times and it will always only switch to the pen tool.
So my old process was:
Select item one
Press i
Click on item two to match style.
Done!
and my new process is:
Select item one
Press i
Click on item two
Unintended color theme tool panel appears, style is not copied.
Click 12 different ways on theme tool panel to try to get it to go away or otherwise move out of my way (can I dock it? No. Does it have a panel menu? No. An “X” button to close it? No. Does it go away when I change tools? No. Can I right click on it? No.)
Press i again to get the normal, noticeably more useful eyedropper.
click again on item two to match style.
Ugh.
William: The content collector tool does the same thing: press B once and you get one tool, press it again and you get the other. But there are several instances of this in other CC apps, including a bunch in Photoshop’s tool panel.
Hi William-
Sorry you’re frustrated, but as David mentioned, whichever tool you use last, (the Eyedropper or the Color Theme) stays foremost in the panel. So the next time you press I, that’s the one you’ll get. In other words, you need never see the Color Theme tool again. Just leaving the Eyedropper foremost in the Tools panel does the trick. It’ll even remember the way you left it if you quit and restart.
To switch from the Color Theme tool to the Eyedropper, just press I immediately. The panel goes away and stays away unless you invoke it by pressing I again or selecting the CT tool manually.
If you’re trying to copy and paste attributes from anything, text or objects, you don’t need to make any selection. Just get the Eyedropper tool, click on the object you want to sample, and click on the object you want to change. To change the attributes you’re copying/pasting on the fly, just hold Option/Alt and click on a different object or text.
I’ll write this up as a blog post so others who are struggling with the CT tool can see it as well.
Oh, if only your statements were true for me. Unfortunately, they are not. I must be one of the lucky ones.
Then I think you should shift into troubleshooting mode to figure out what might be different about your setup. InDesign up to date? Tried trashing your prefs? Using default keyboard shortcuts? Are there 3rd party plugins or extensions running that you can disable? Can you try it in another user account? Etc.
Same here. I can hit the i-key and switch between these two tools (which is not the usual behavior for most, if not all of the CC tools.) Swapping from the Eyedropper to the Color Theme Tool doesn’t remove the floating menu palette either. And there’s no way to close out the Color Theme Tool palette. Really frustrating to have this floating palette remain there.
Could they just put a stupid close button on the palette? Or add a “Hide Color Theme Tool” to the drop-down menus? I’m having the same issue as others–once open, the stupid palette won’t go away. I’ve tried restarting my computer, I’m not running third-party plug-ins, blah-blah-blah. This is an annoying glitch… so frustrating.
I have the same problem. Very annoying not to have a close button on that dam pallet.
For me, pressing ‘I’ didn’t do a thing, but I figured it out! If you hold down the ALT key while selecting the dropper icon it lets you choose dropper, measure?, or that annoying palette! And once you choose the tool you want it stays selected. I was about to tear my hair out- stupid “upgrades”!
The only way I can find to get rid of the pop-up palette is the shut down InDesgn and relaunch it. They should really add a close button to that little sucker!
I found I could dismiss the stubborn Color Theme Tool palette with a press of Esc. I hope it works for others!
NYE, you’re the best.
Thank you for telling us about the ESCAPE KEY to get rid of this annoying palette. I had tried a ton of things and couldn’t get it to go away. I was really getting pissed about it as it eats up space and gets in the way.
THANK YOU! That was irritating- it stays open even with other layouts. Much appreciated!
Thank you!!! Your suggestion was the only one that worked. Life saver!
This seems to work for me as well and I am so glad you found that!
Thank you Nye H. that did it for me too! With the Color Theme Tool selected I hit Esc and dreaded float menu went away!
yes! select the colour theme tool and hit esc! thanks! saved me a few headaches ;)
Nye you are a genius. I was having the same problem and tried everything to no avail. Selecting Color Theme Tool and then hitting Esc makes the floating palette window go away. Thanks!
I had the color theme tool working and it just vanished, I can’t seem to figure out how to get it make. How to I get it come back on my tools menu?
How do I make the little floating panel go away?
This is a great tool (once you know how to use it!)
Click on the color theme tool in the tools (avoid shortcut “i”).
A palet appears. Click with the tool on an image. The tool will propose 5 colours which suit the image best. If you click on the arrow, you can chose different propositions. You can add the color theme to the swatches to use in the document (to match titles and other objects) or you can add it to the CC library to use further on.
Press ESC to remove the palet and chose a different tool to continue (without the ESC the palet sometimes stays open)