Tip of the Week: Locking Items
This tip was sent to Tip of the Week email subscribers on December 11, 2014.

Sign up now and every week you’ll get a new InDesign Tip of the Week and Keyboard Shortcut of the Week, along with roundups of new articles at InDesignSecrets and CreativePro, plus exclusive deals sent right to your Inbox!
Just scroll all the way down to the bottom of this page, enter your email address, and click Go! We’ll take care of the rest. Now, on with the tip!
When you want to prevent yourself from editing an object on the page, lock it by pressing Cmd/Ctrl+L. To unlock just the object, click the lock icon at the edge of its frame.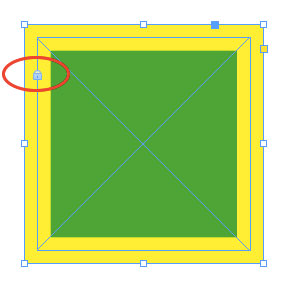
To unlock everything on the spread, press Cmd+Opt+L (Ctrl+Alt+L). Another way to lock objects is to use InDesign’s Layers panel to individually lock any item on the page.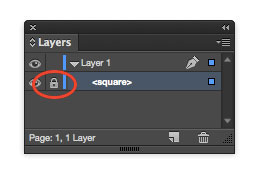
Bonus tip: If you want to just lock the position and size of objects, but still be able to change their appearance, open InDesign’s General preferences and de-select Prevent Selection of Locked Objects.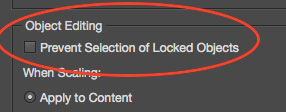





Thank you.
I set my LOCK keyboard shortcut to Q and my UNLOCK keyboard shortcut to ⇧Q. Makes it much easier to lock and unlock objects on the fly (left hand only).
Jack, like the idea of making left-hand friendly keyboard shortcuts, but I’m puzzling over Q and Shift-Q! Can you clarify.
For example, the “Q” shortcut won’t work for Lock if you have the Type tool selected, because then you’ll enter a “q” in the text. Then I thought, oh maybe he means he’s using Command-Q instead of the default Command-L, but that would override the default setting for Command-Q and so you’d have to use the menu File > Quit whenever you needed to quit?
So are you just careful to only use the Q to Object > Lock when you have an object selected with a selection tool? That works. Seems like it’d be better to do maybe Option-Q, which would keep it in the left hand like you want, and work in all contexts of whatever you’re doing in ID.
For the Unlock shortcut, kind of the same problem. If you tried to use Shift Q while editing (some other unlocked) text frame, you’ll just get a capital Q there. Also are you assigning the new keyboard shortcut to just the Unlock command (which means you’ve changed the preference as Mike described in the last paragraph, or to the Unlock All command.
Anne-Marie, you are correct! I’m using just Q, no modifiers, to “Lock” and ⇧Q to “Unlock All” (not plain ol’ “Unlock” as I mistakenly wrote in my post).
And, yes, this means I can’t use it while the type tool is active. (I am currently binding option key + alphanumeric keys to panels or else I would take your advice to use ⌥Q. Maybe I will try ⌃Q.) I find that this rarely creates a conflict for me; usually I want to lock an object only when it’s getting in the way of my selection tool and don’t need it when I’m typing anyway.
So is there any way to just lock position only and not size? I can’t have the size locked because I am using text frame auto-size, and it doesn’t auto-size if locked. However I want the position locked because it is a template and designers can’t move the location of the frame. I might add, I have anchored tables in the text frame that are constantly edited for our catalog, so as new rows are added, we use “auto-size” and “update drawing immediately” to automate resizing the text frame as table rows are added.
Anne: Great idea, but no, unfortunately locked objects are really locked in InDesign.
David, Thank you, that was fast! I thought that would be your answer. A little bummed, but still it’s nice when your instincts are confirmed by one of the “InDesign pros” that way I’m sure I did my due diligence!
Is there any way I can lock all objects simultaneously on all pages of a 344-page Indesign document? Thank you
Hi Alison- The only way I know of is to lock the layers those objects are on.